Creating a Virtual Box Virtual Machine
Tested On
- Windows 10 64 bit
Steps
- Download an iSO. Following are a few iSOs.
NOTE: the rest of the tutorial will follow how to install
- CentOS 7 Install Section: Identical to CentOS 6, CentOS 7, CentOS 8 installation.
- Ubuntu Install Section: Identical to all other Ubuntu installs
CentOS 7 Installation
This section is identical to CentOS 6, CentOS 7, CentOS 8 installation.
-
Download an iSO and save it to
~/Docuements/VirtualBox/iSOs/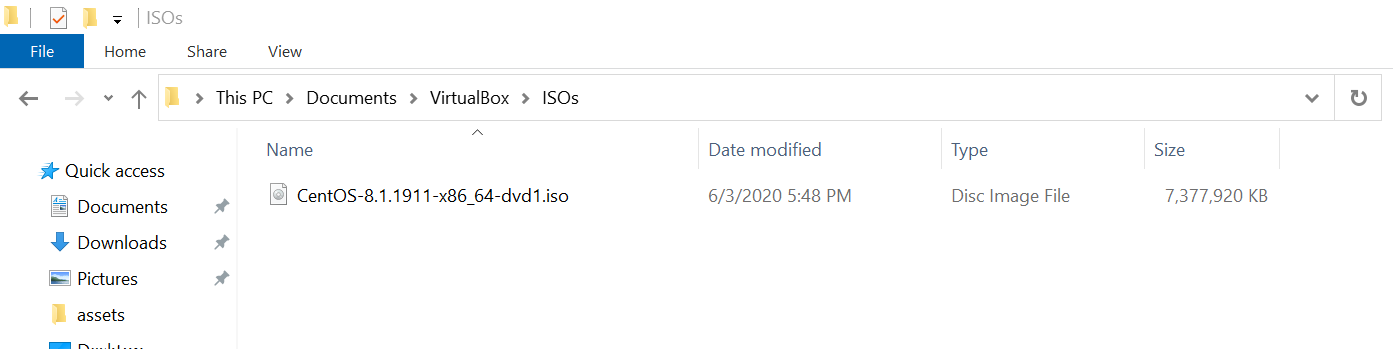
-
Open Virtual Box and select
new.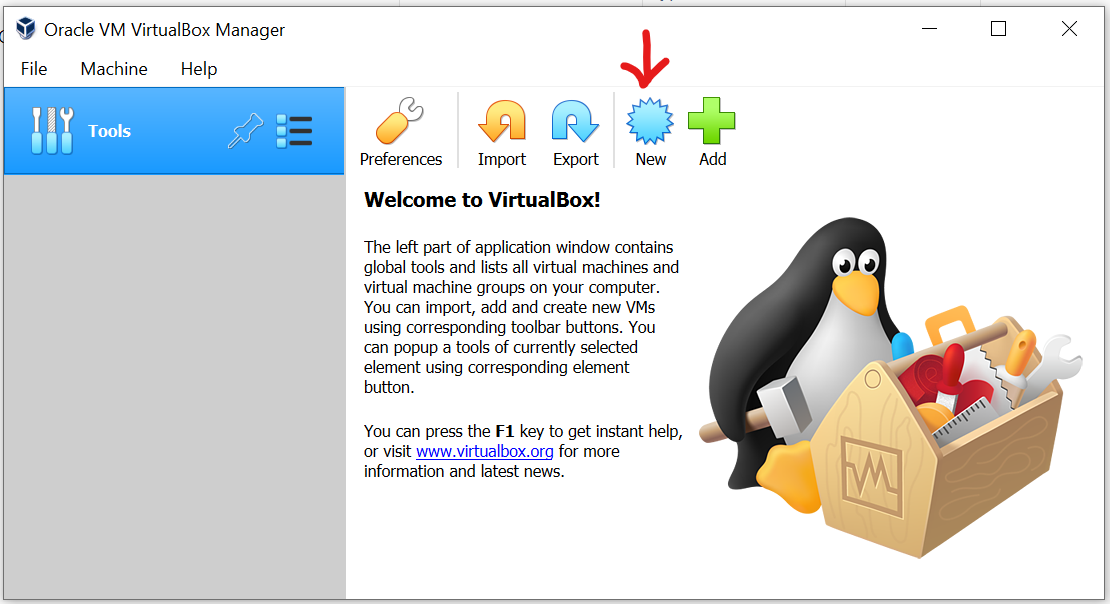
-
Select Name… then hit
next: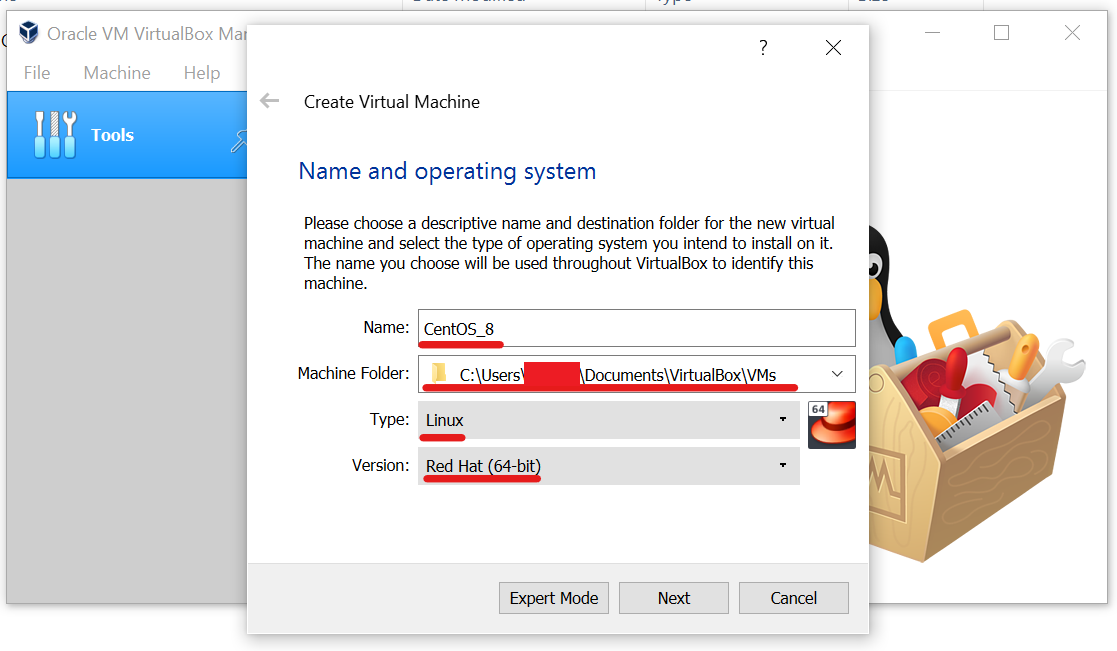
-
Select amount of ram you want to on your machine. I will give mine about 8 gb of ram. Then hit
next: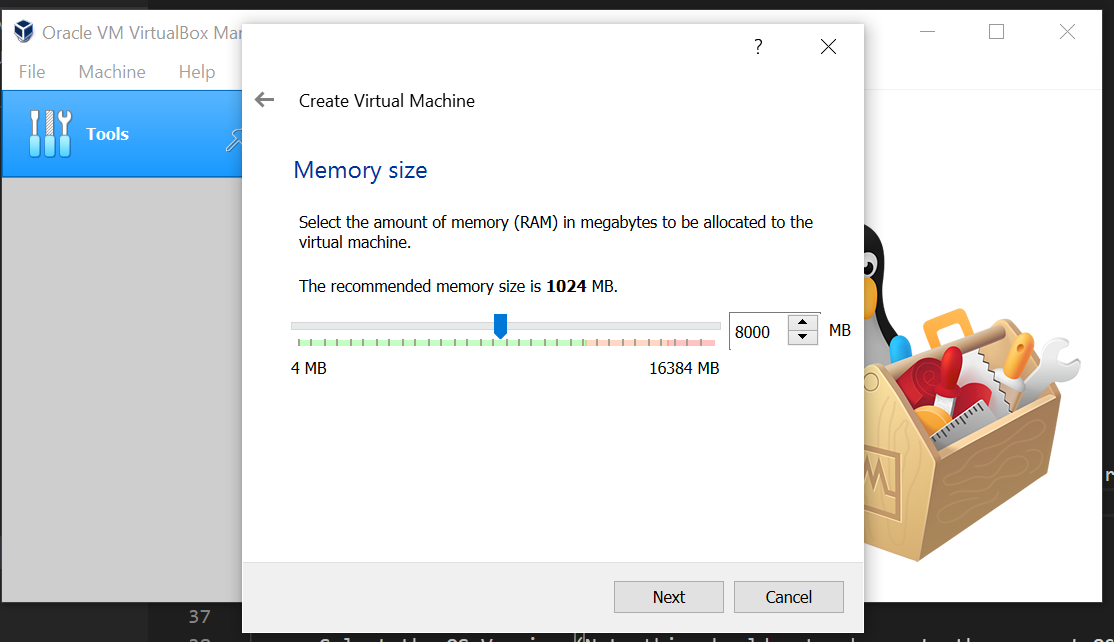
-
Select
Create a virtual hard disk nowthen clickcreate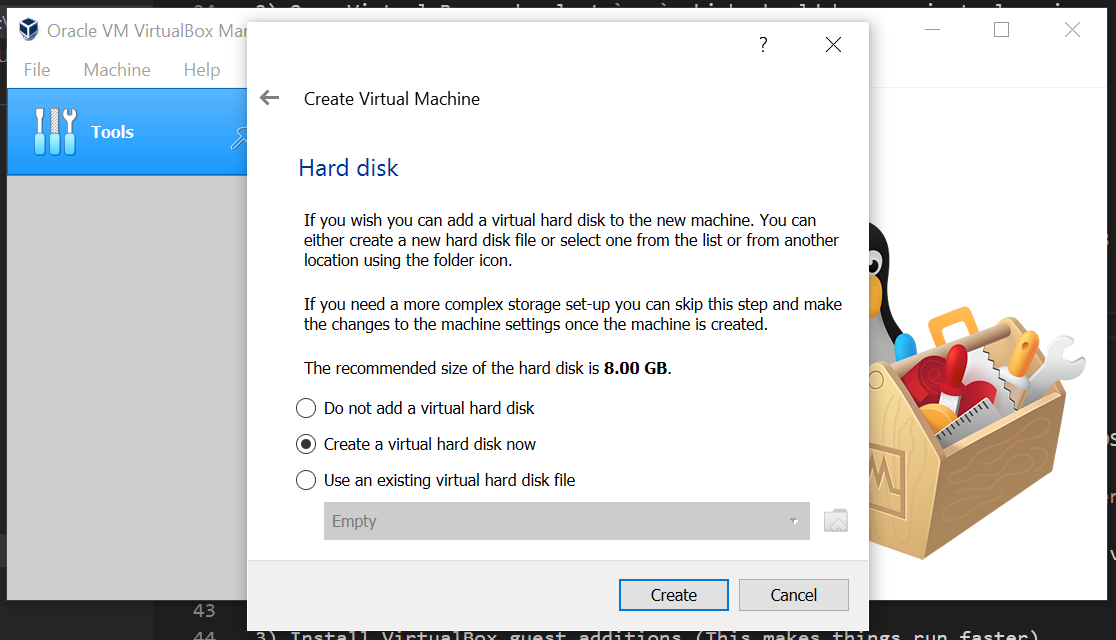
-
Select
VDI VirtualBox Disk Image. Then clickExpert Mode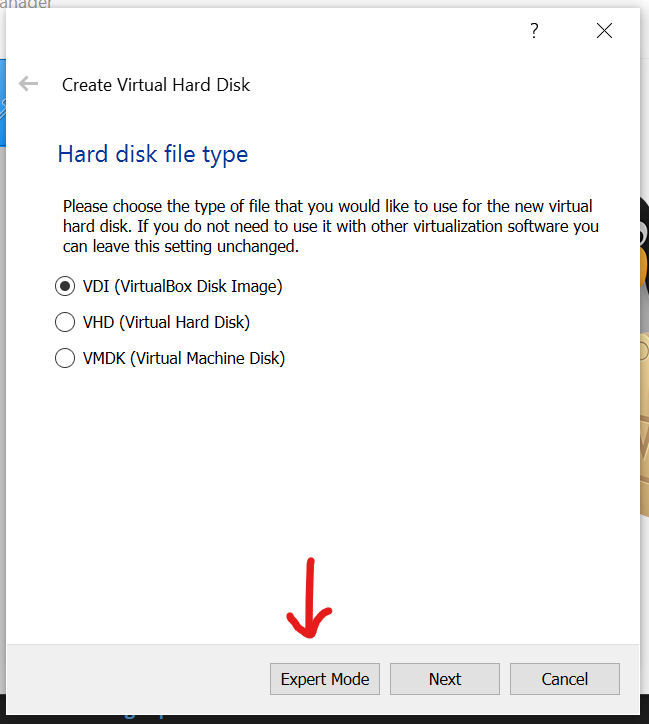
-
After clicking expert mode a new window will appear. Set the size to atleast 50 gb. Then click
Create.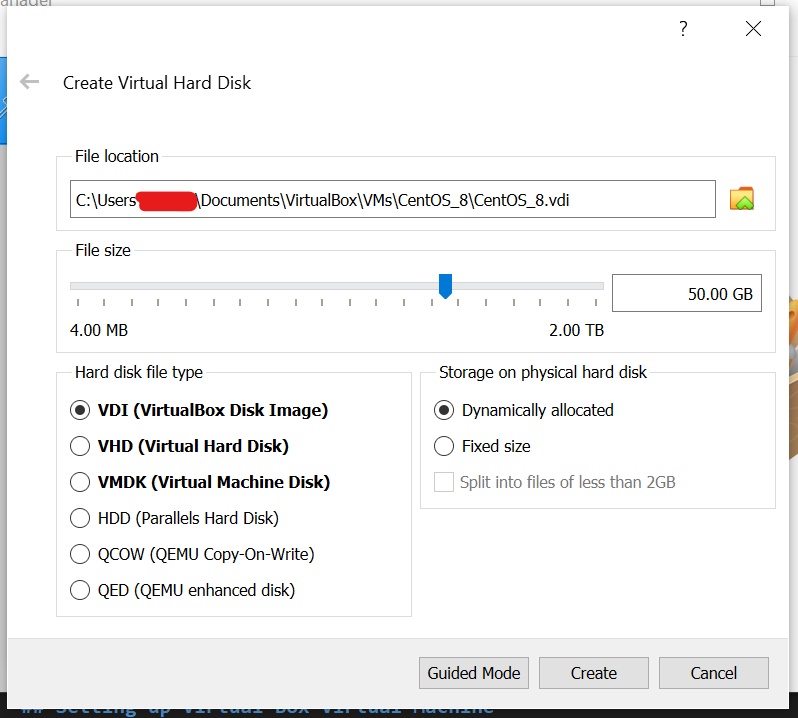
-
Select
Dynamically Allocatedthen clicknext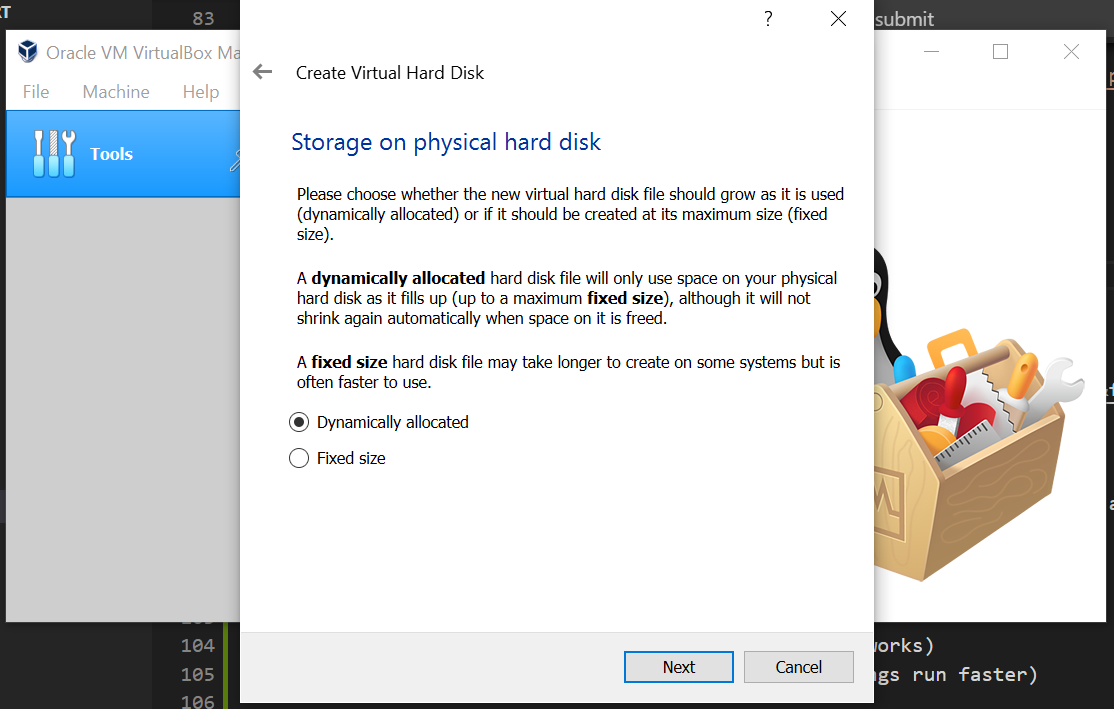
-
Give set amount of storage. I set my VMs
50 gbthen clickcreate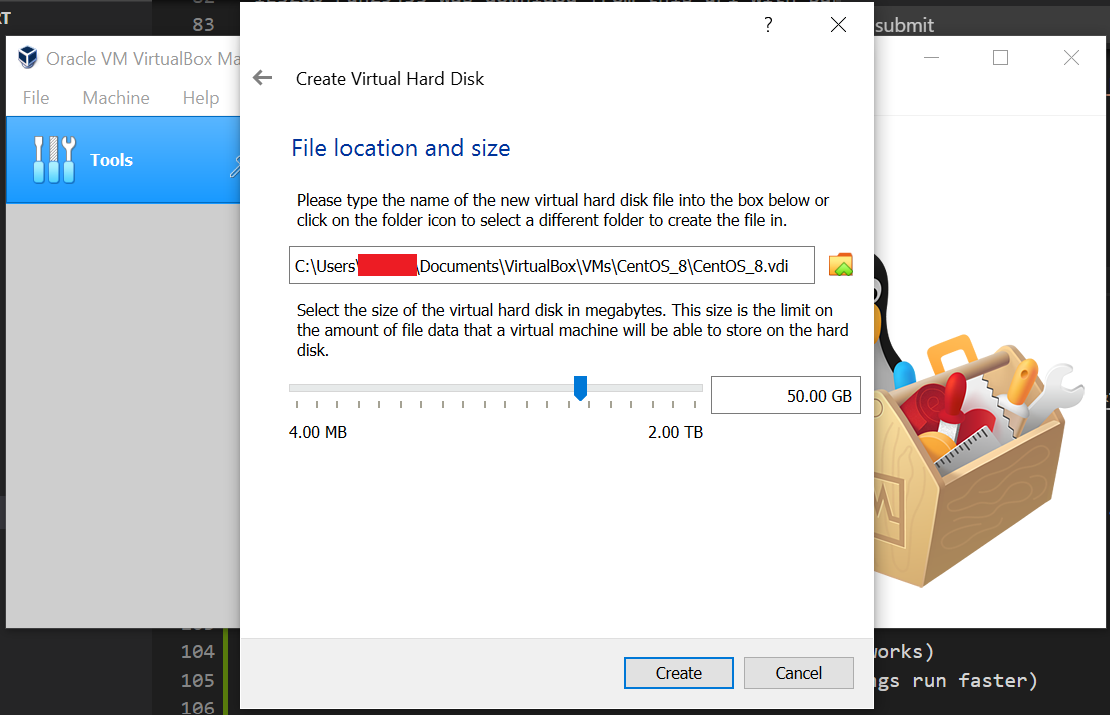
-
You should now have a new machine created:
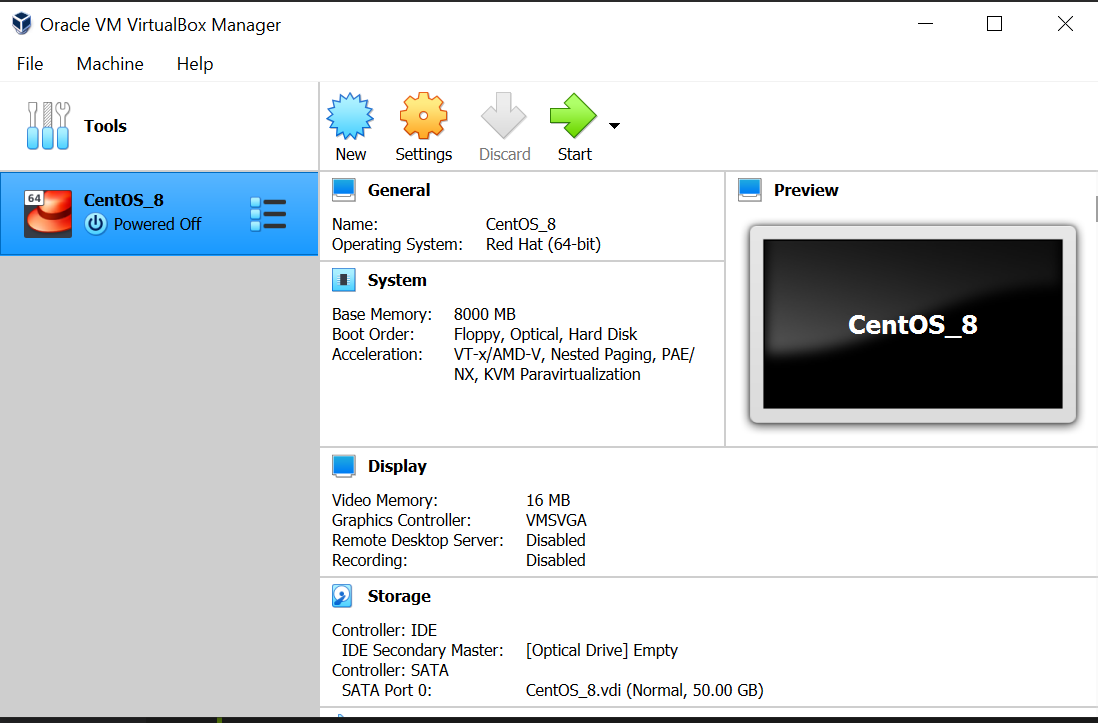
-
Start the machine
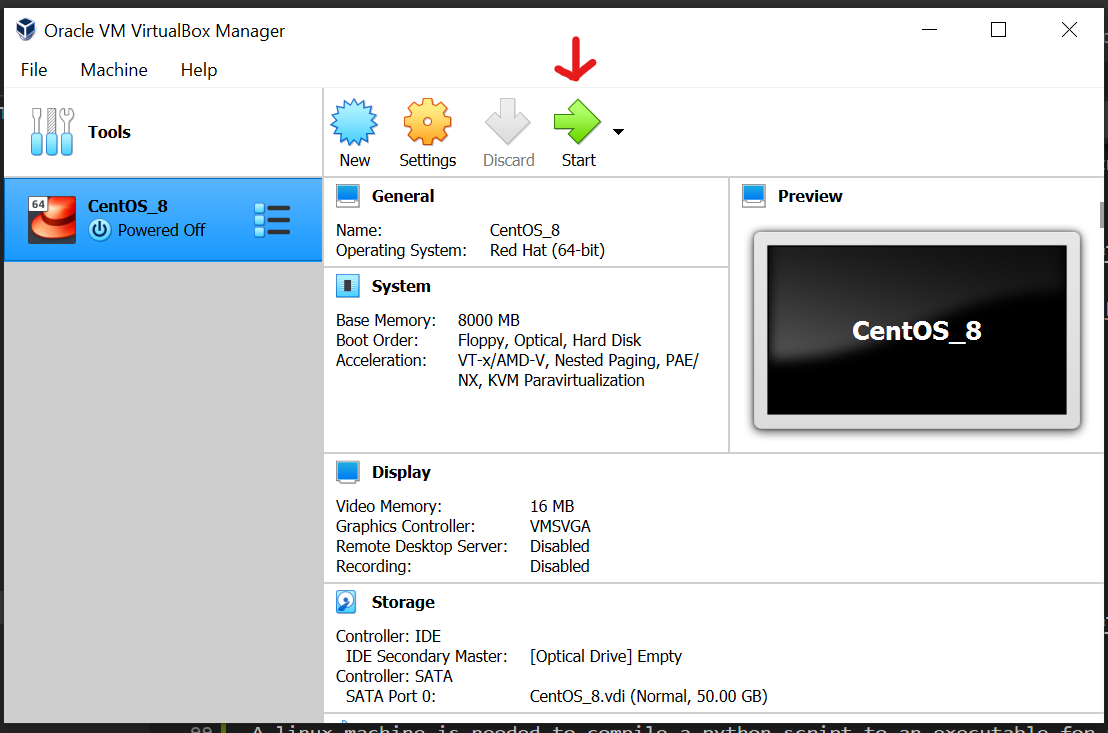
-
Select a startup disk. This is asking for the ISO you downloaded earlier.
click on the folder icon to choose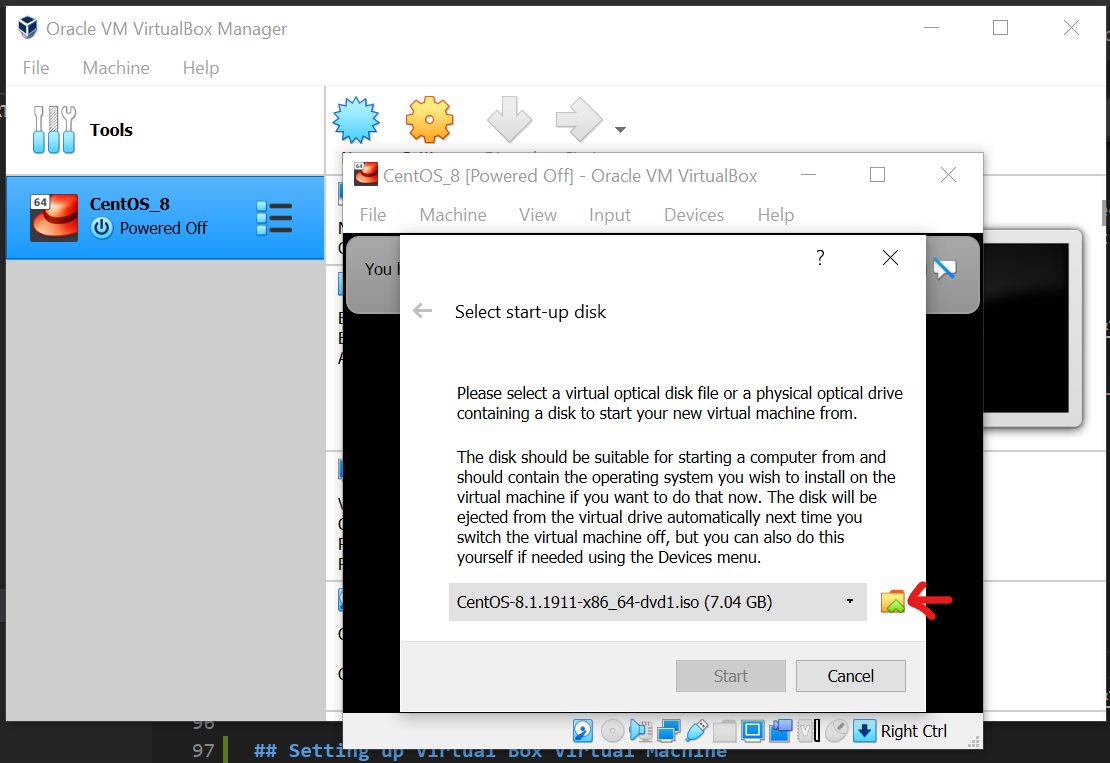
-
Select
add ISOand choose the ISO file you downloaded earlier. It should be at~/Docuements/VirtualBox/iSOs/<ISO FILE>after choosing select start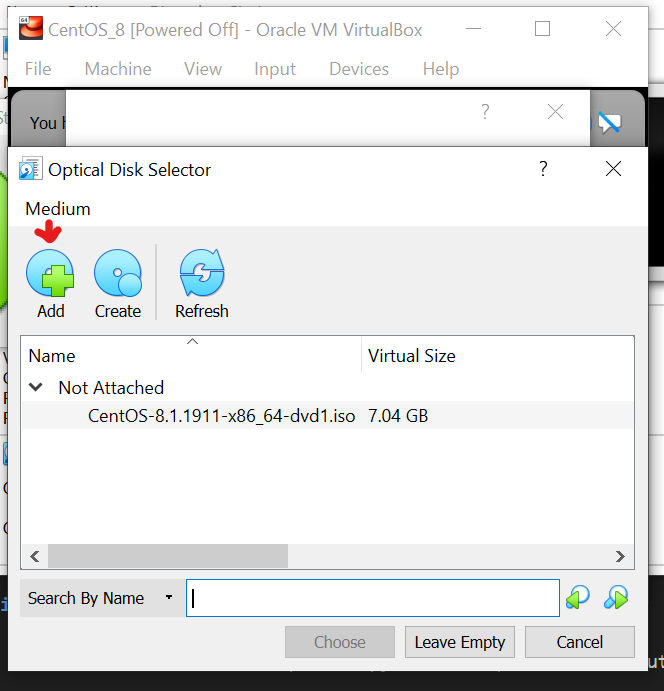
-
Choose install CentOS
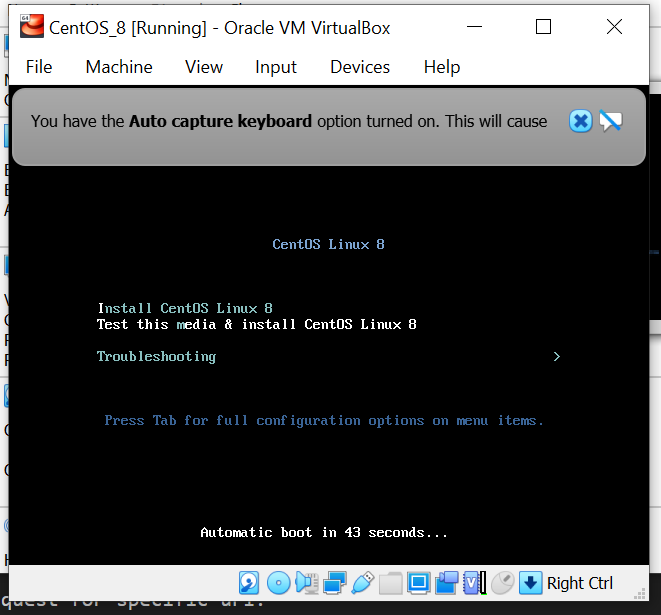
-
When VirtualBox is capturing your mouse and keyboard presses, you can hit the
right controlkeyboard button to stop keyboard and mouse capture.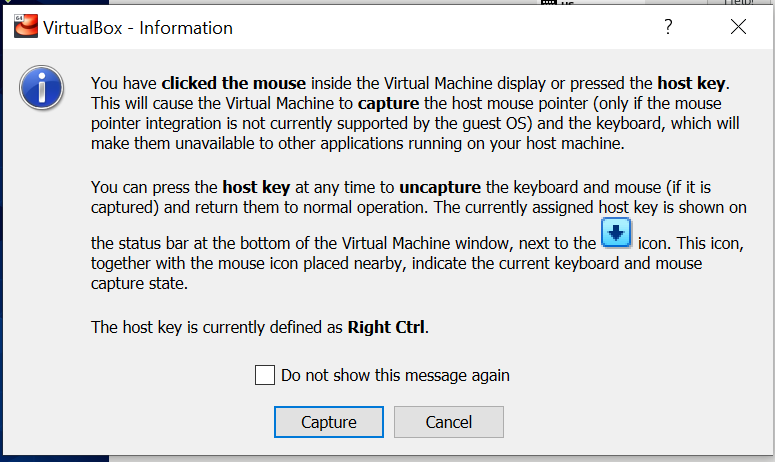
-
Choose a language:
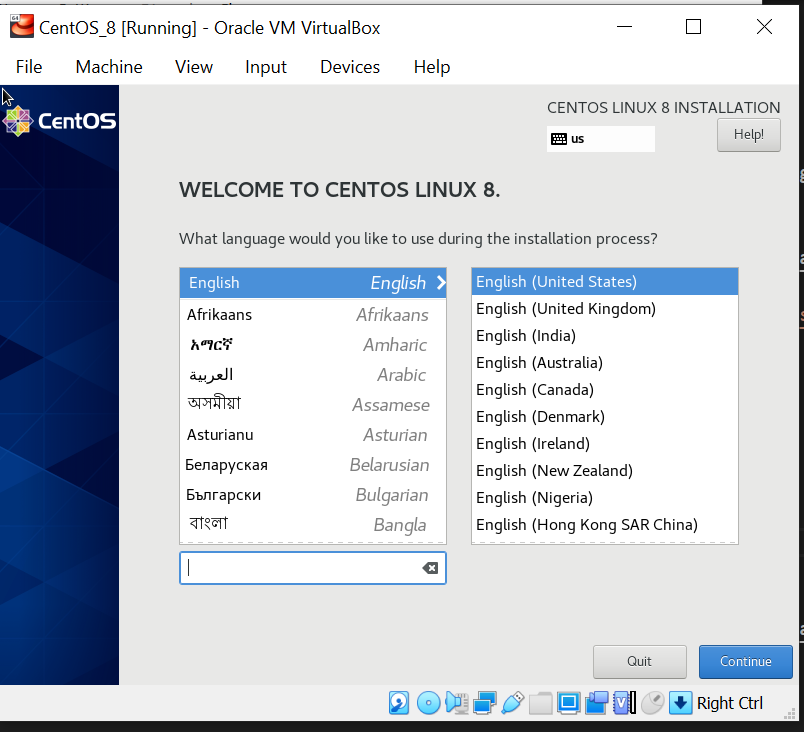
-
Choose an installation destination:
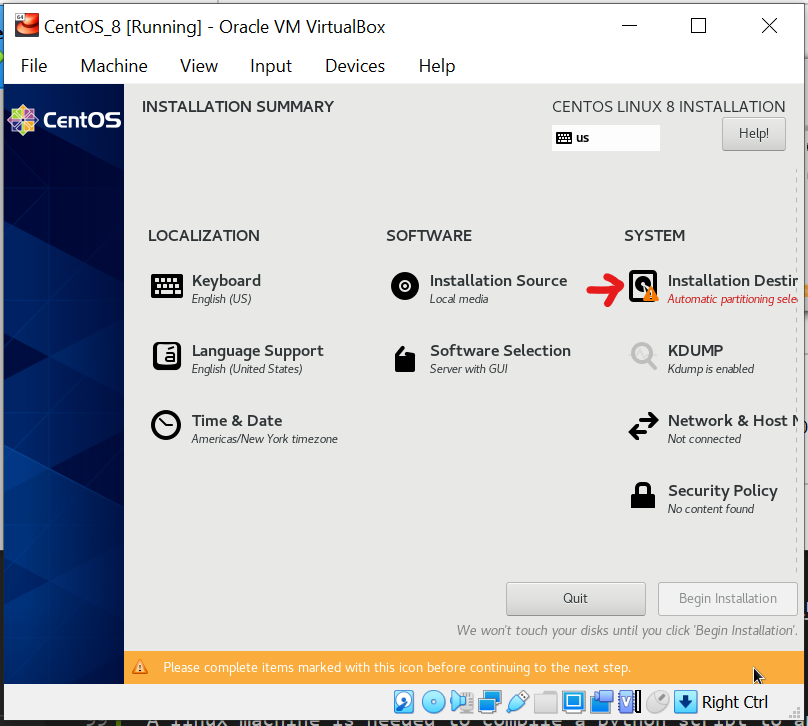
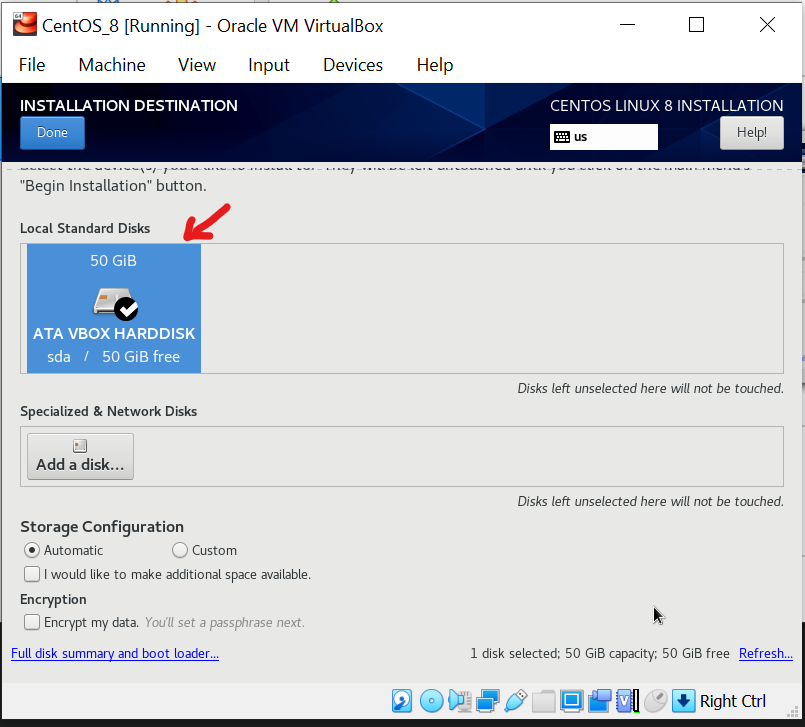
-
Go to
network and hostnameto set up an internet connection on the Virtual Machine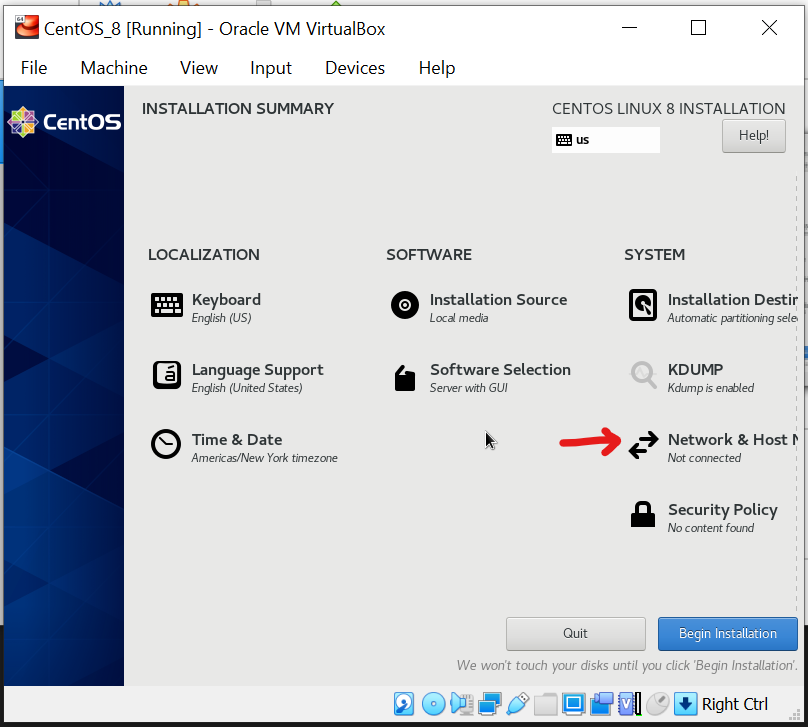
-
Turn on the
ethernet connection. This will allow the VM to use the Your local computer’s internet connection.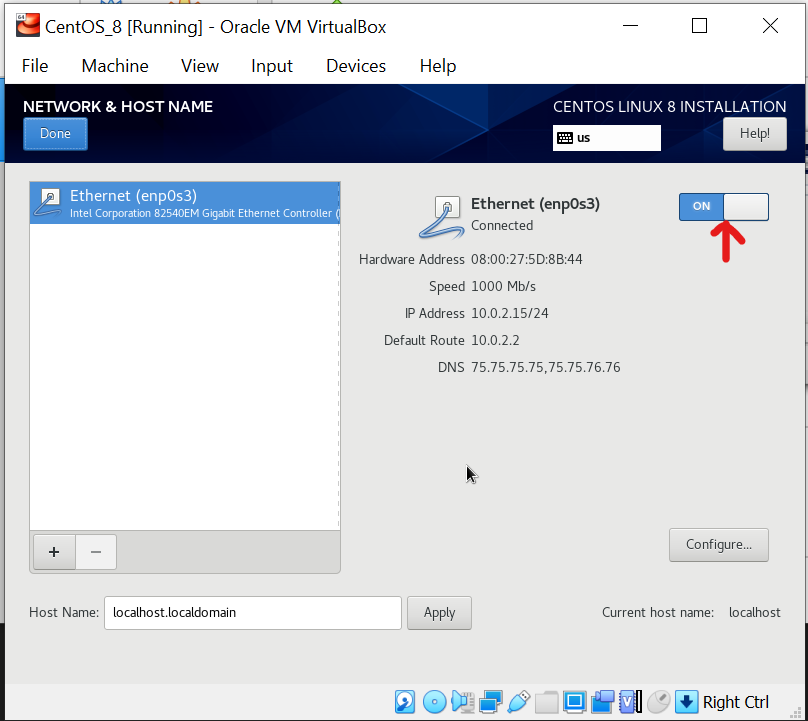
-
Begin install
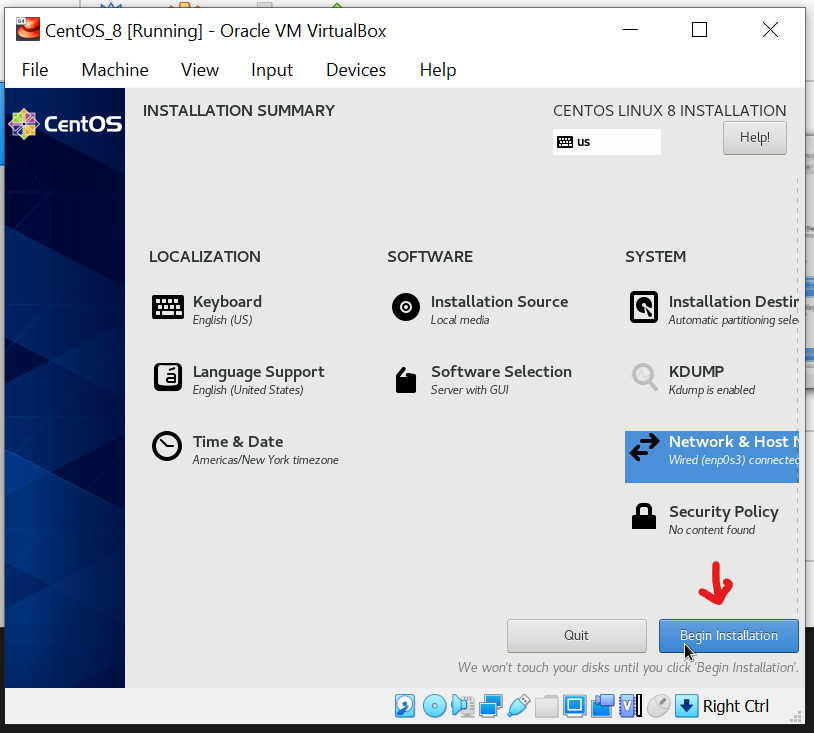
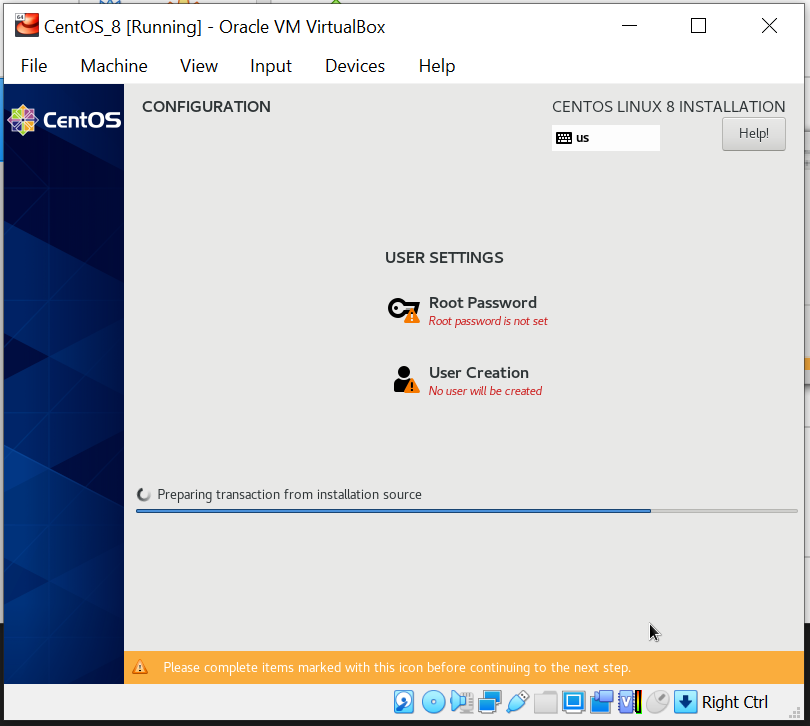
-
Set Root Password: as a demo I made the admin password:
TrialSystems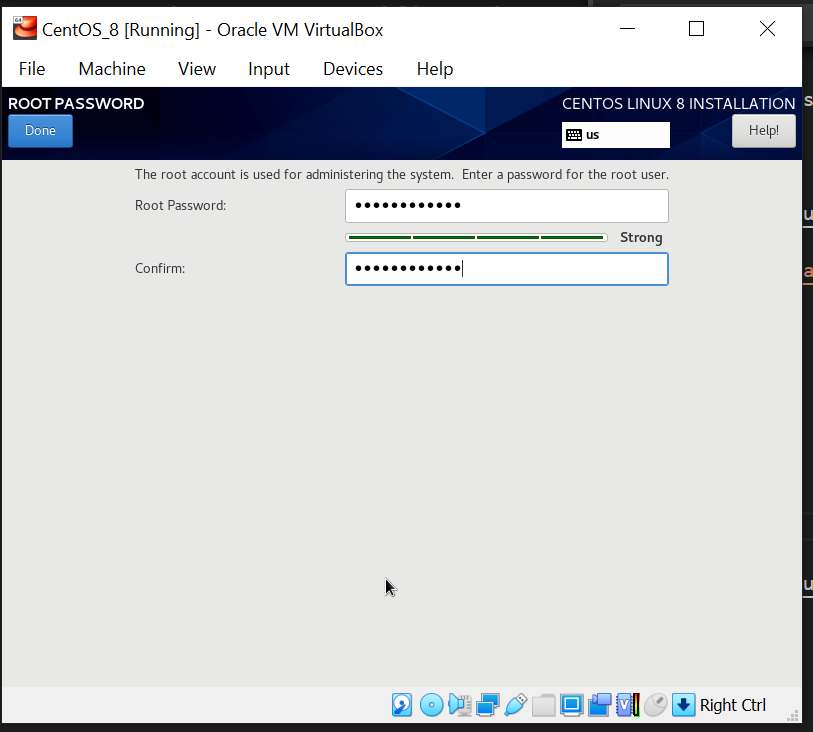
-
Set Username and password of a user account and give yourself admin privileges
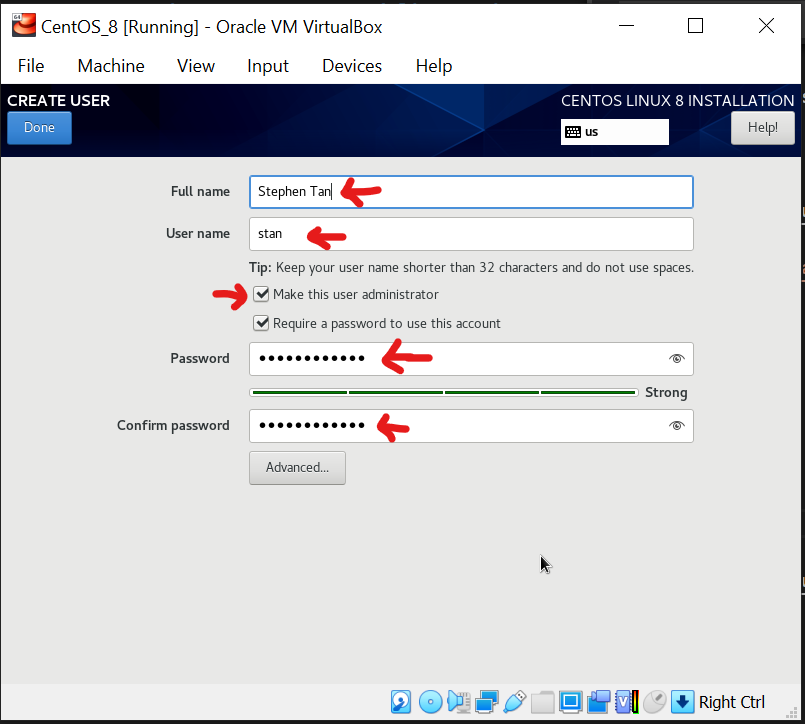
-
Once done loading, click on
finish configuration.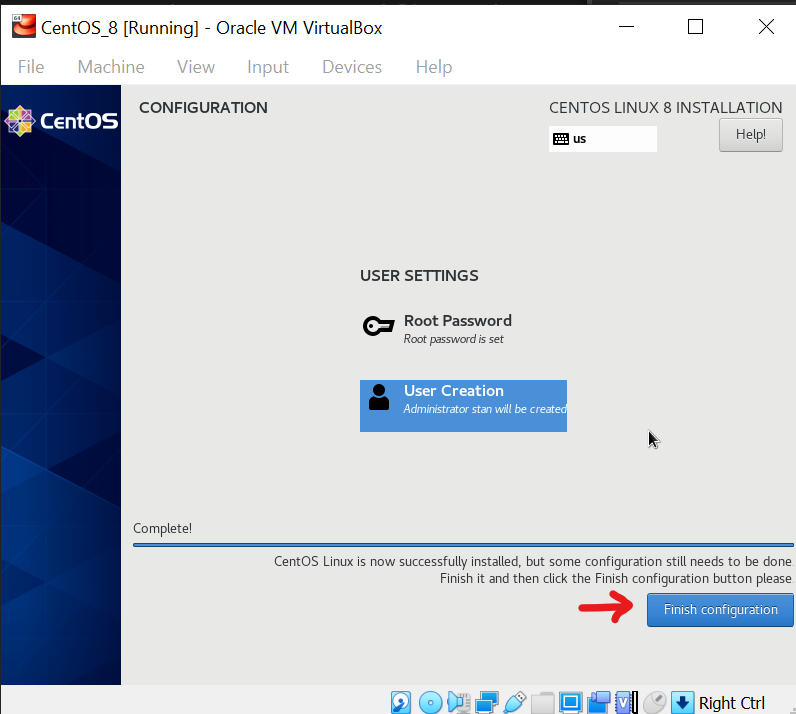
-
It will load a bit
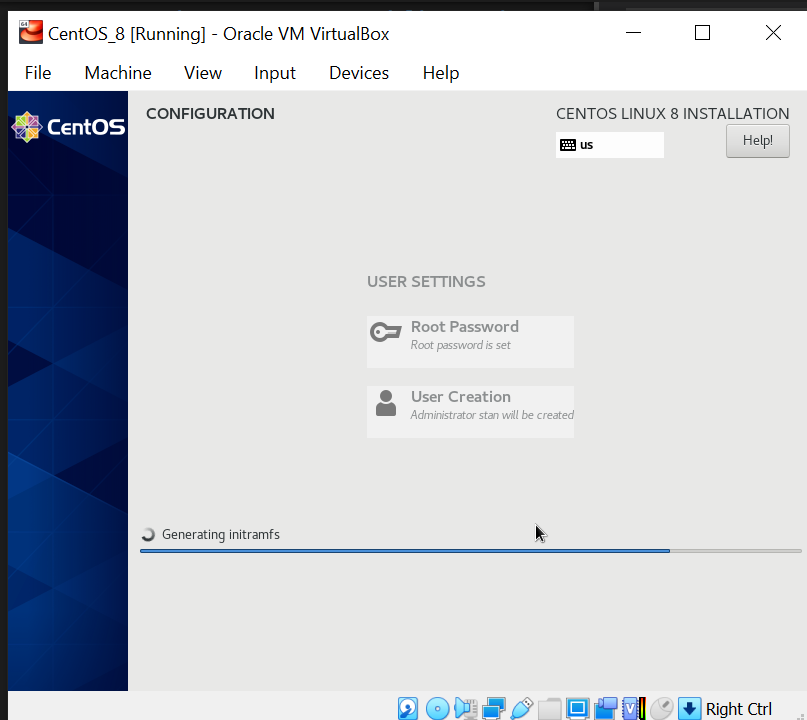
-
After the load, click on
Reboot
-
If the installed CentOS does not run, then open the machine’s settings and eject the iso.
-
First boot will ask you to accept license.
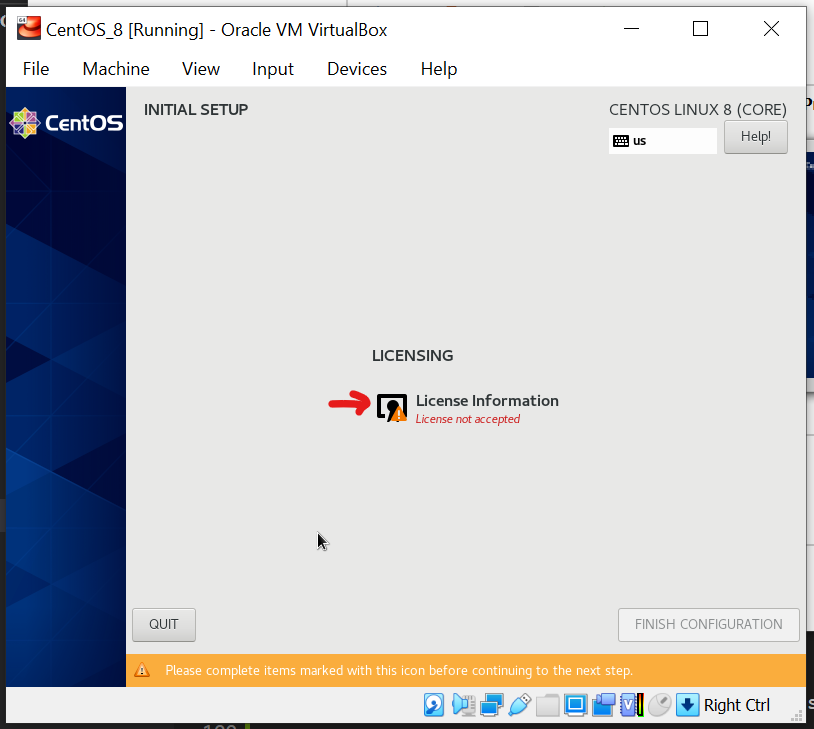
-
Accept EULA:
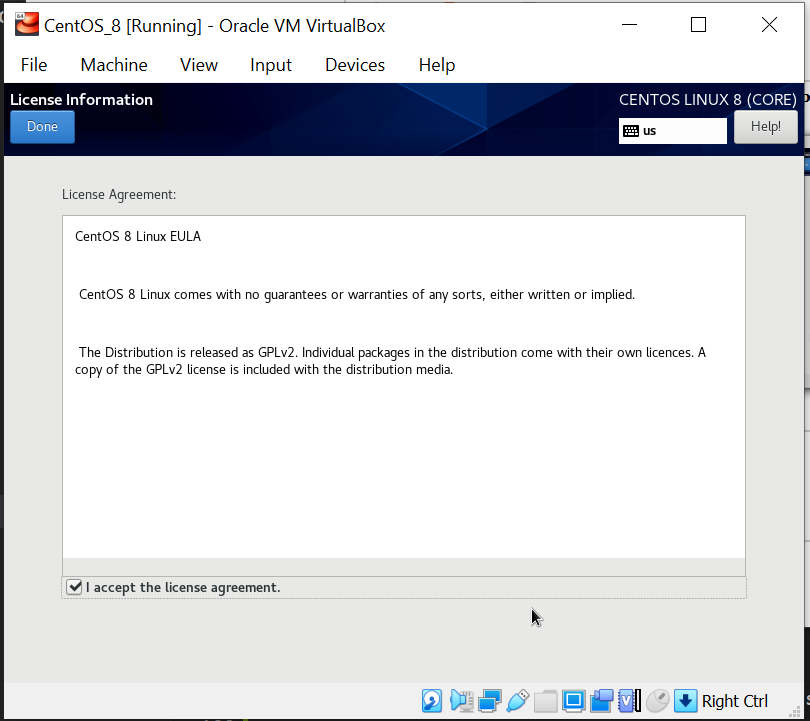
-
First boot Finish Configuration:
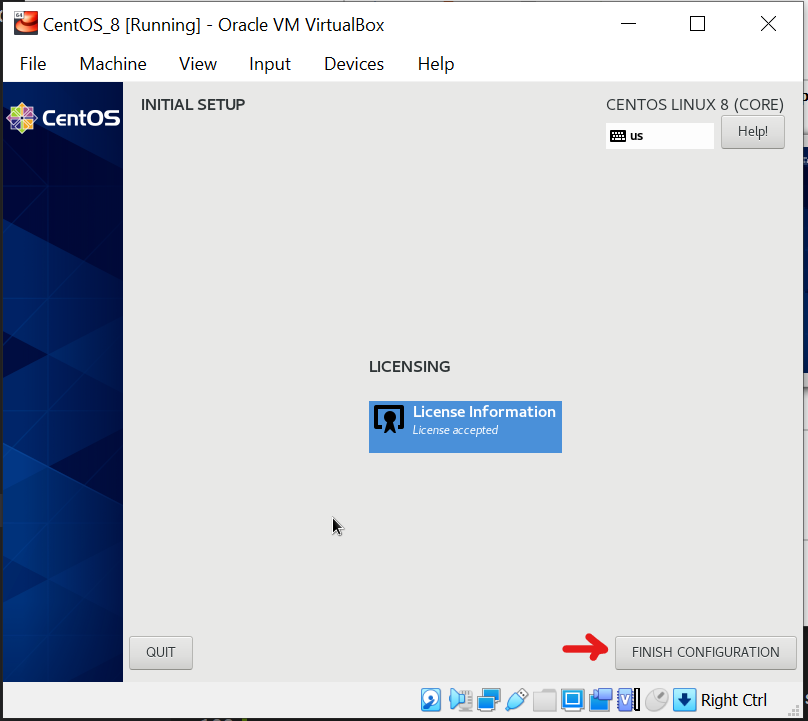
-
After a short load you should be greeted with the login screen:
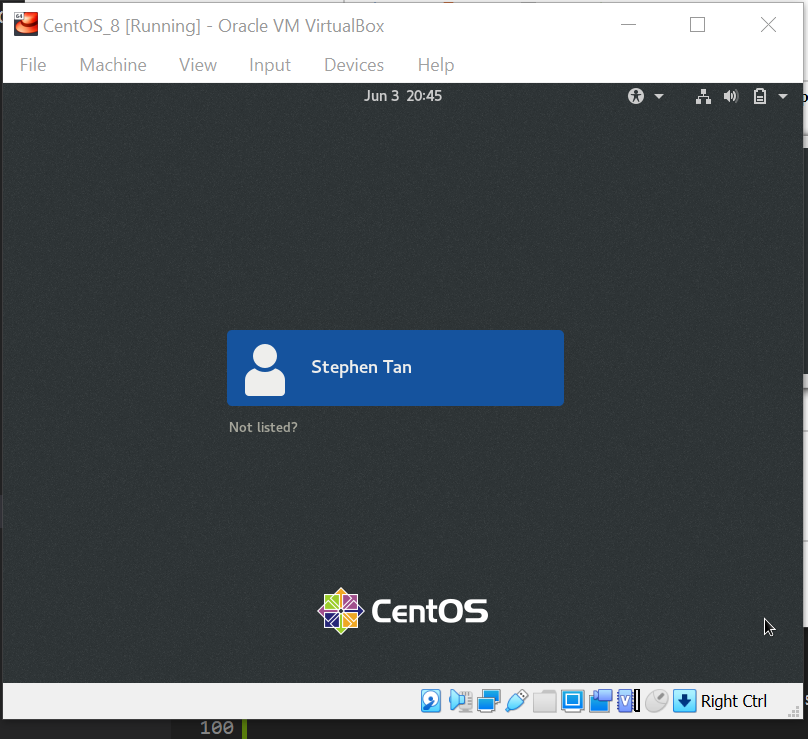
-
Make sure you can login.
Congradulations!Now Add guest additions which pretty much improves the Virtual Machine’s performance
Ubuntu Desktop 20.04 Installation
- Tested Installation With Virtual box 6.1 and 64 bit AMD Ryzen 7 CPU 48 GB of ram
This section is identical to other Ubuntu installations.
-
Navigate to the Ubuntu website and locate the iso you want to downlaod. Ubuntu downloads
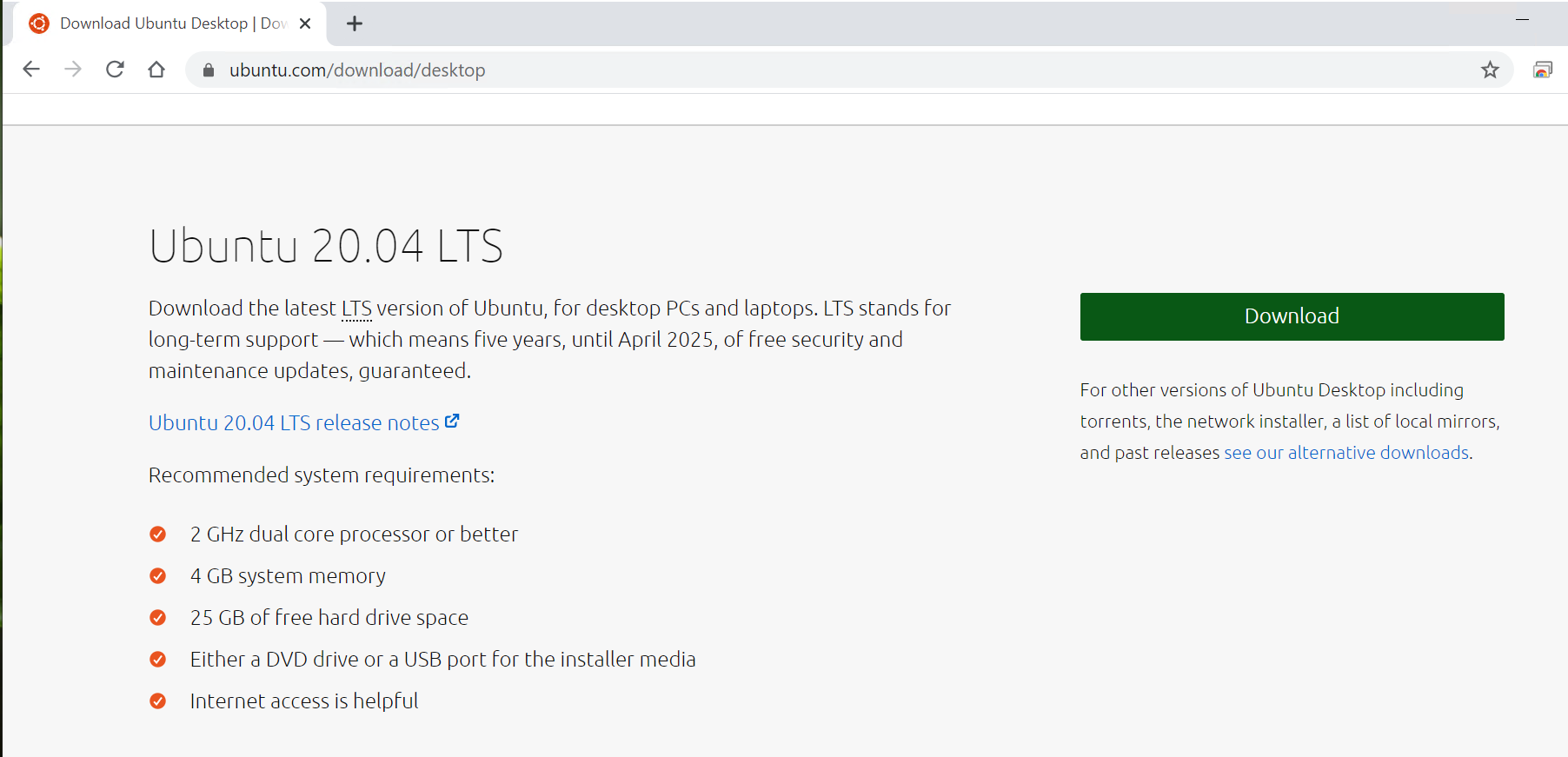
-
Download an iSO and save it to
~/Docuements/VirtualBox/iSOs/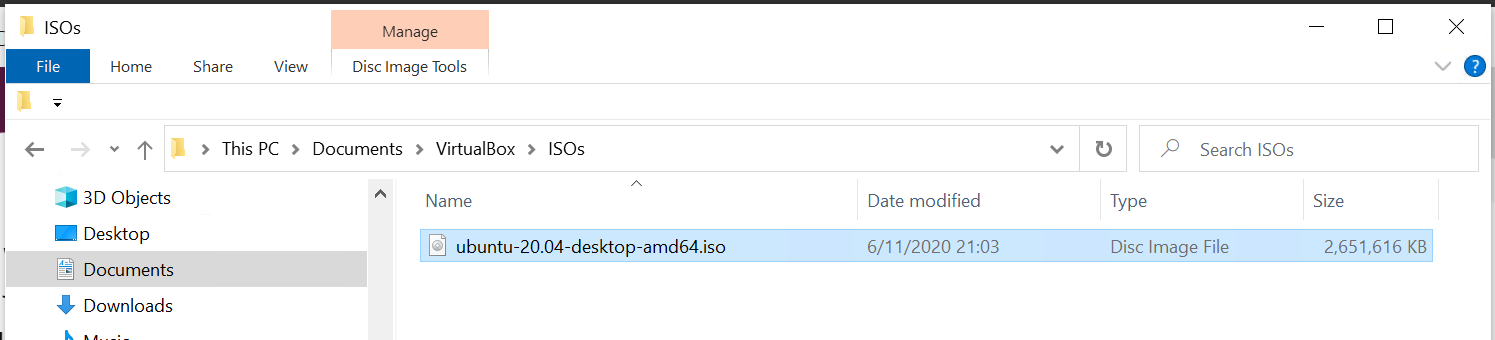
-
Open Virtual Box and select
new.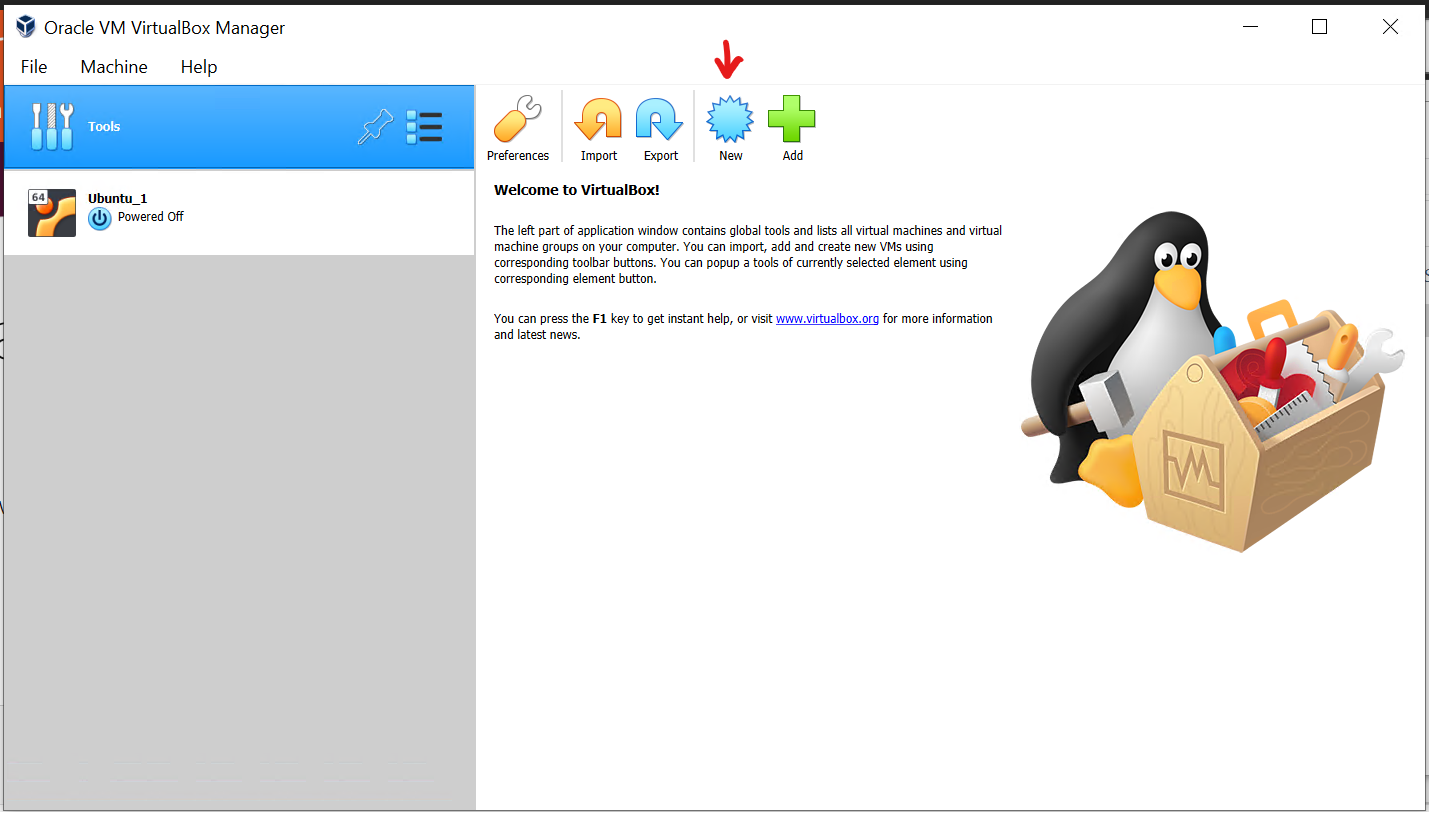
-
Select Name… then hit
next: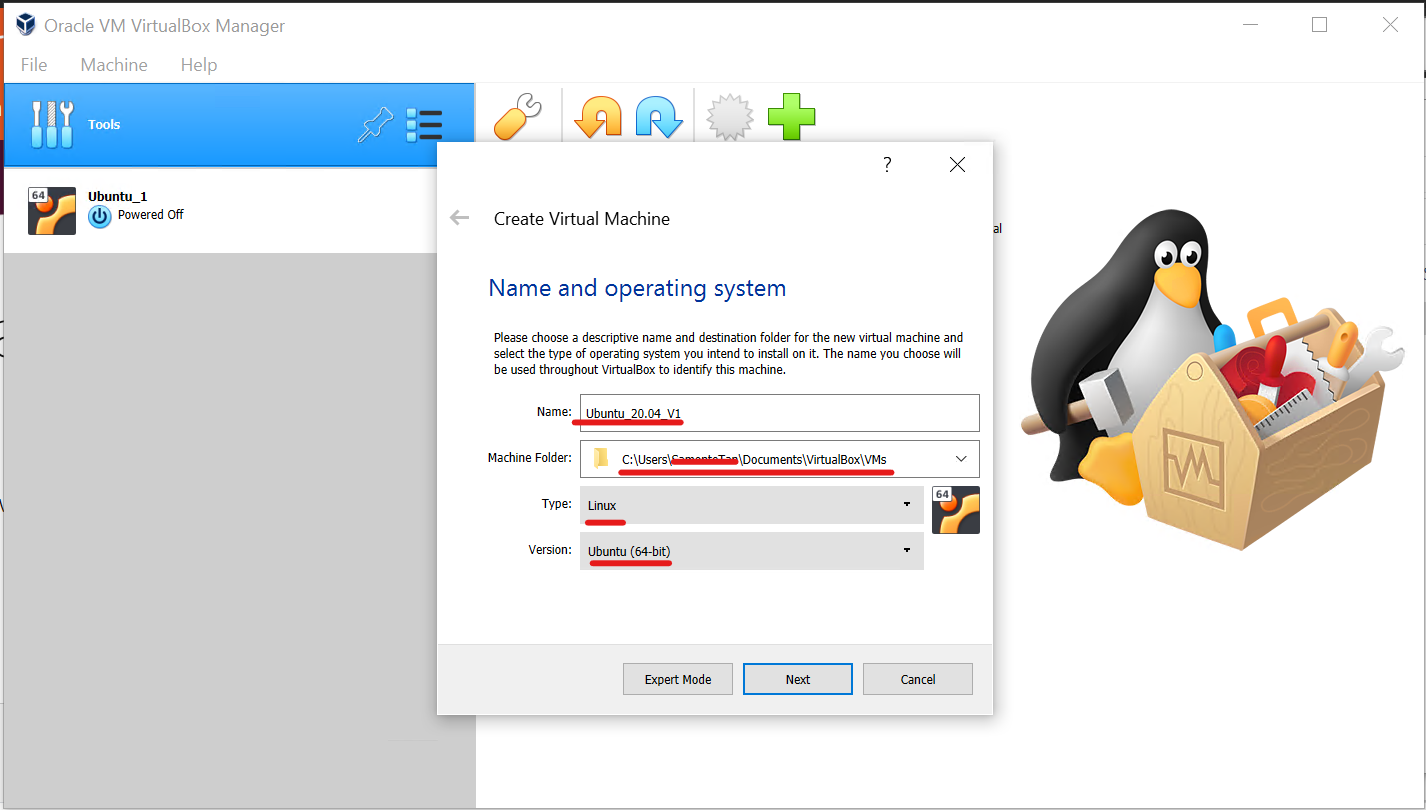
-
Select amount of ram you want to on your machine. I will give mine about 8 gb of ram. Then hit
next: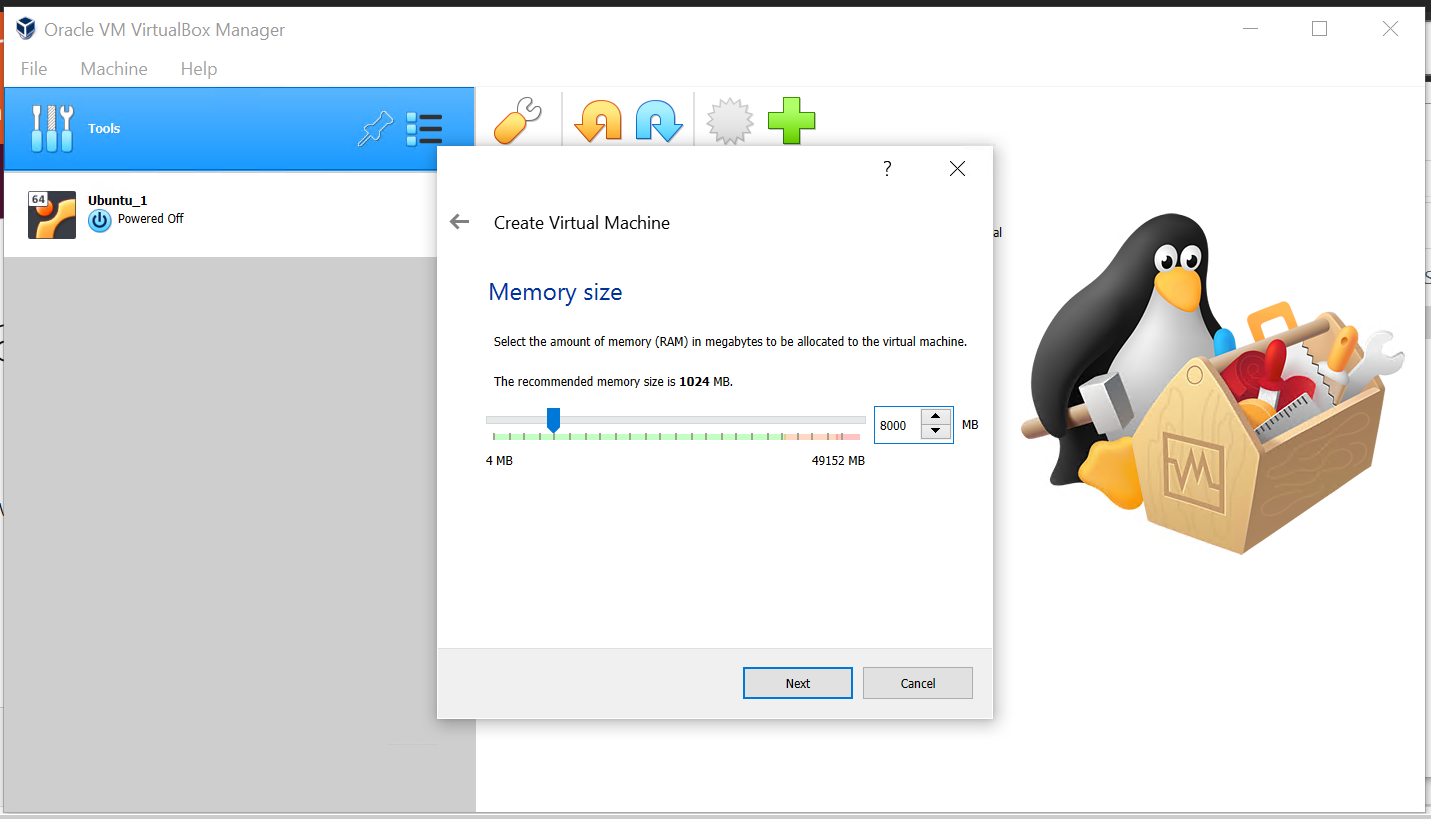
-
Select
Create a virtual hard disk nowthen clickcreate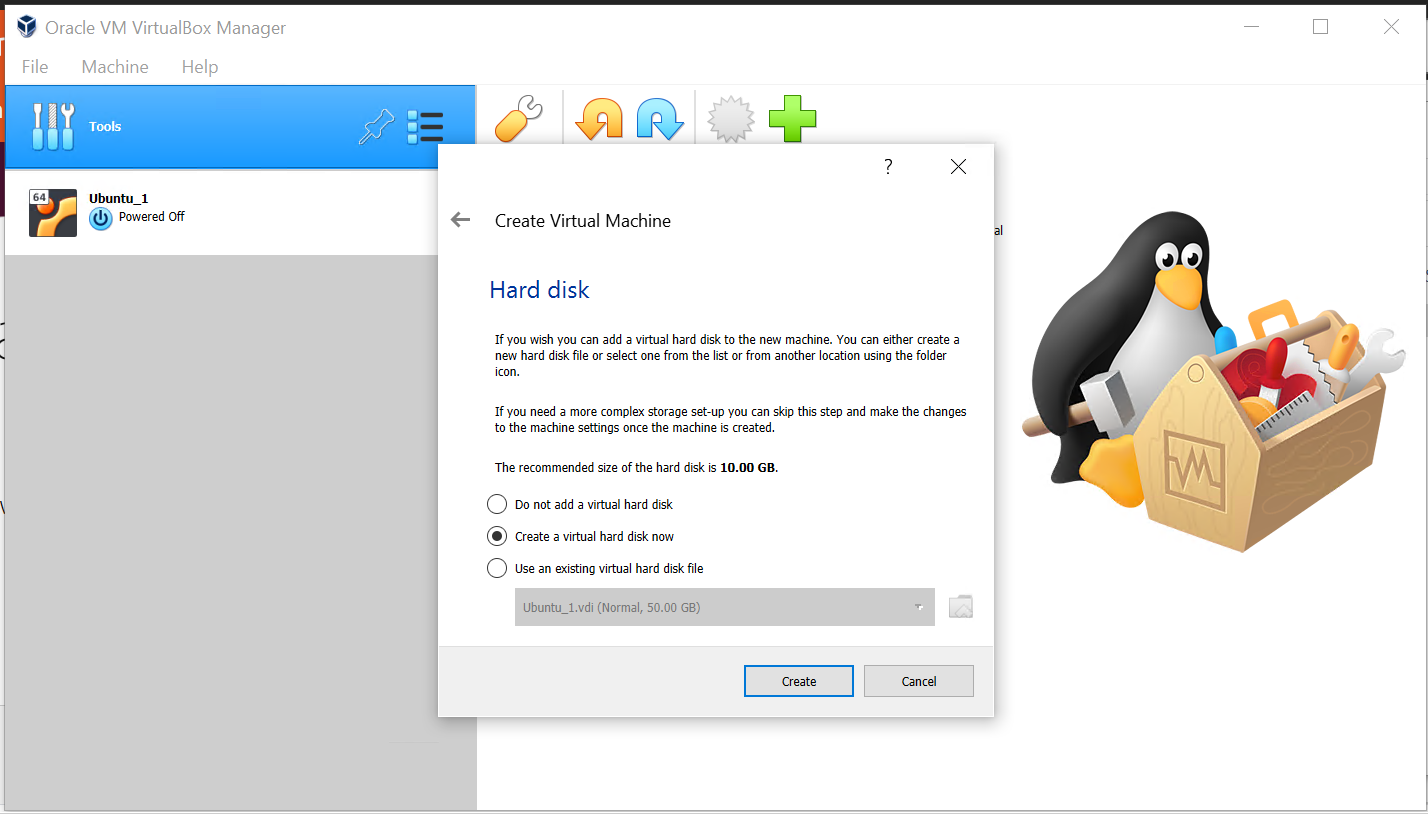
-
Select
VDI VirtualBox Disk Image. Then clickExpert Mode
-
After clicking expert mode a new window will appear.
Give set amount of storage. I set my VMs
50 gbSelect
Dynamically Allocatedthen click
create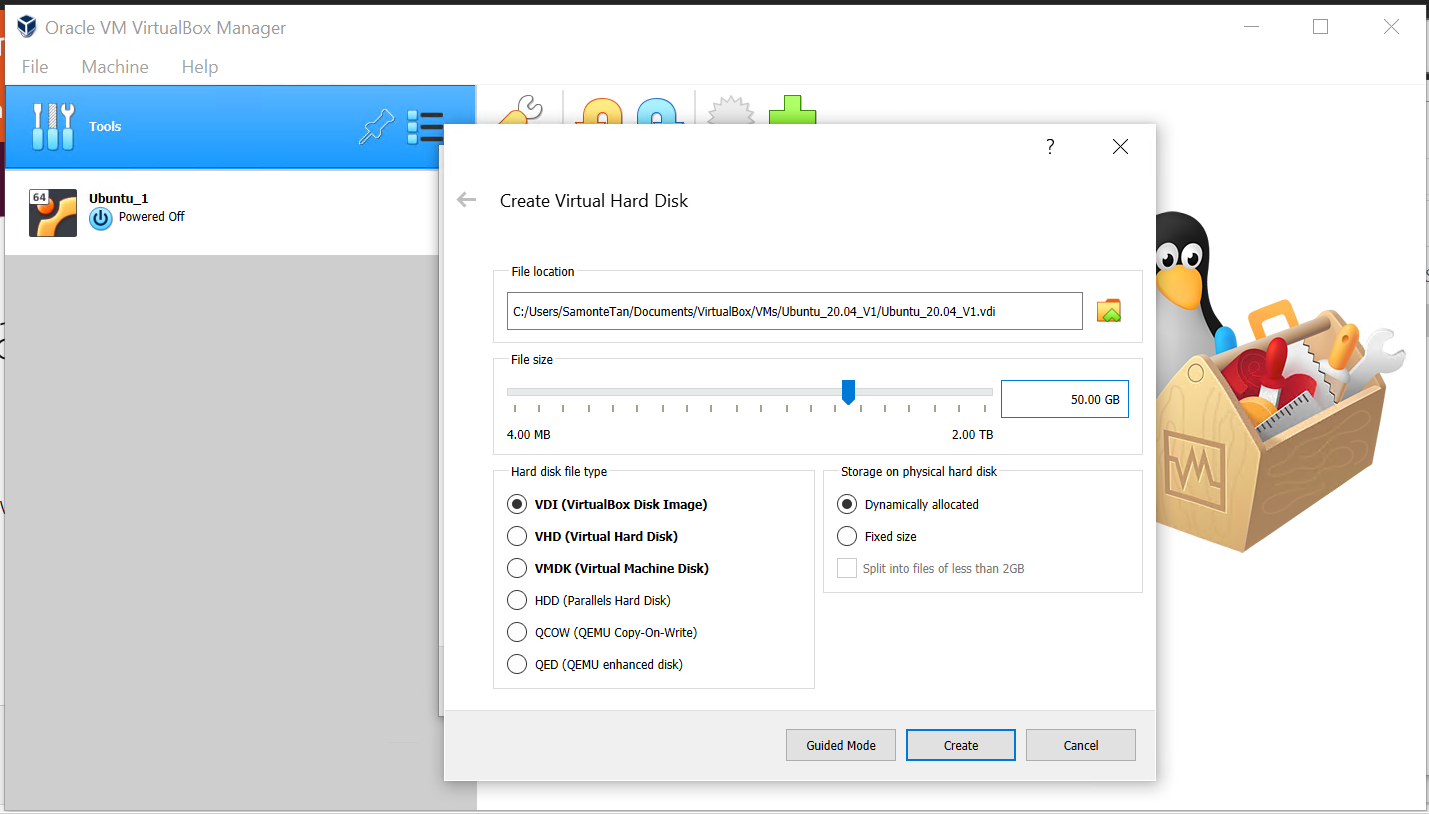
-
You should now have a new machine created:
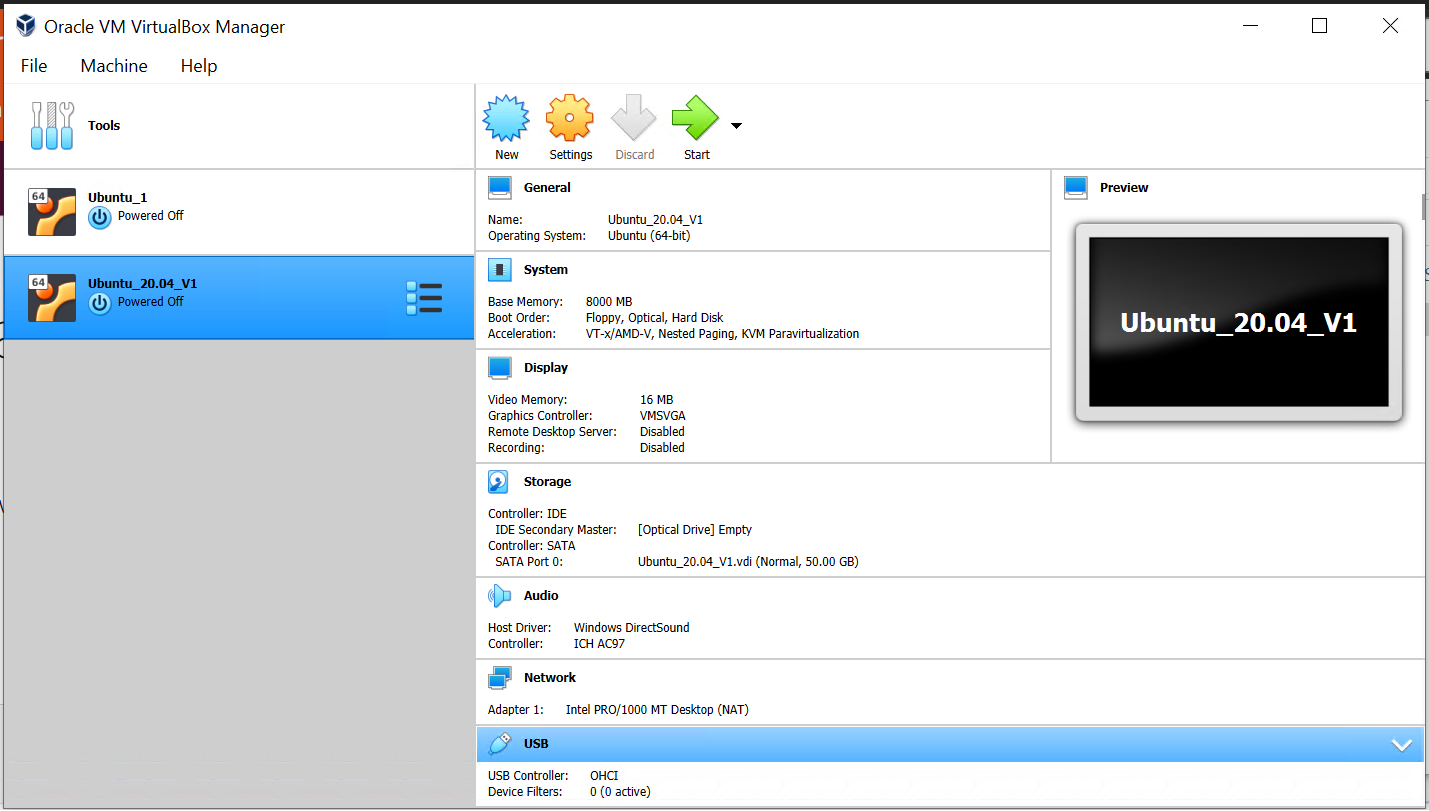
-
Start the machine
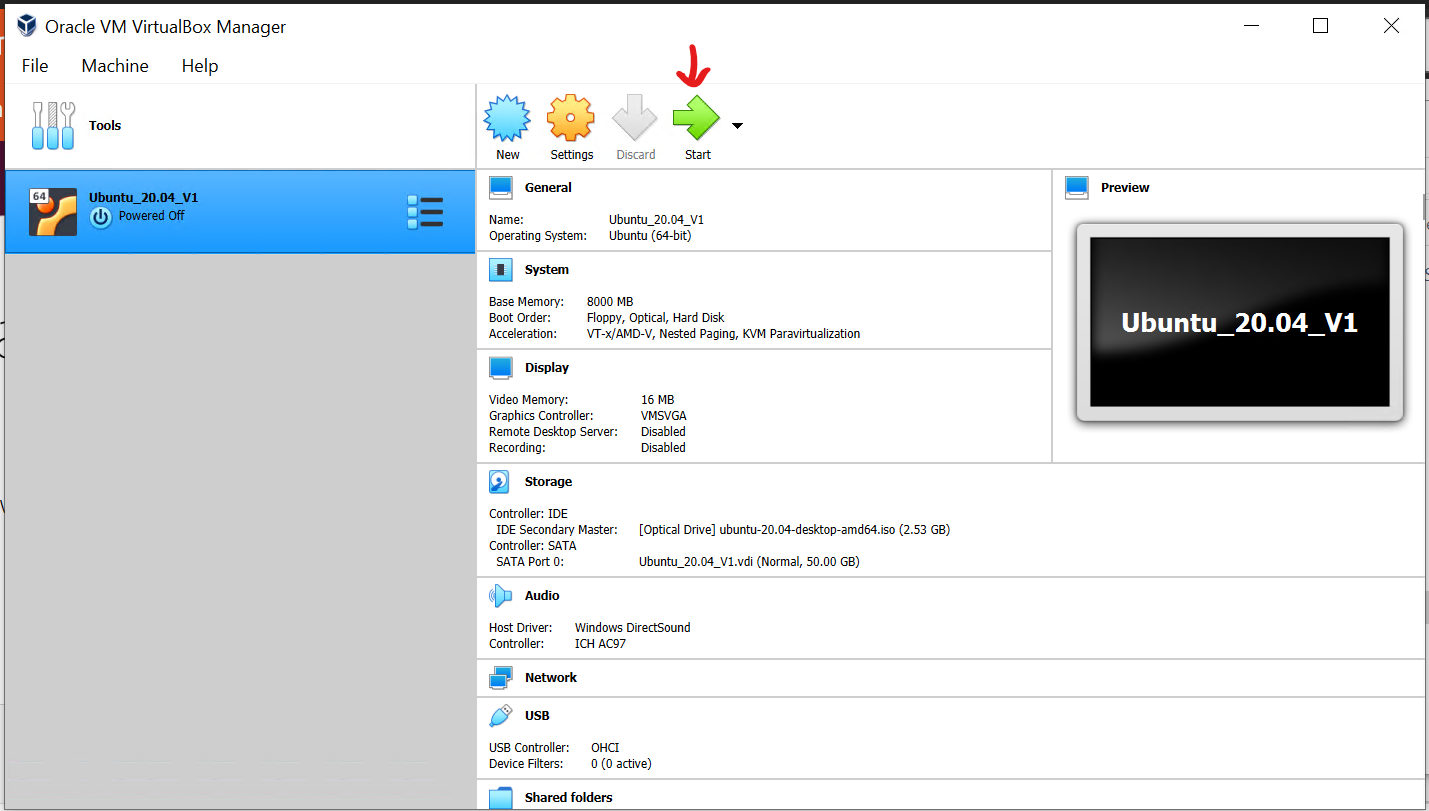
-
Select a startup disk. This is asking for the ISO you downloaded earlier.
click on the folder icon to choose
-
Select
add ISOand choose the ISO file you downloaded earlier. It should be at~/Docuements/VirtualBox/iSOs/<ISO FILE>after choosing select start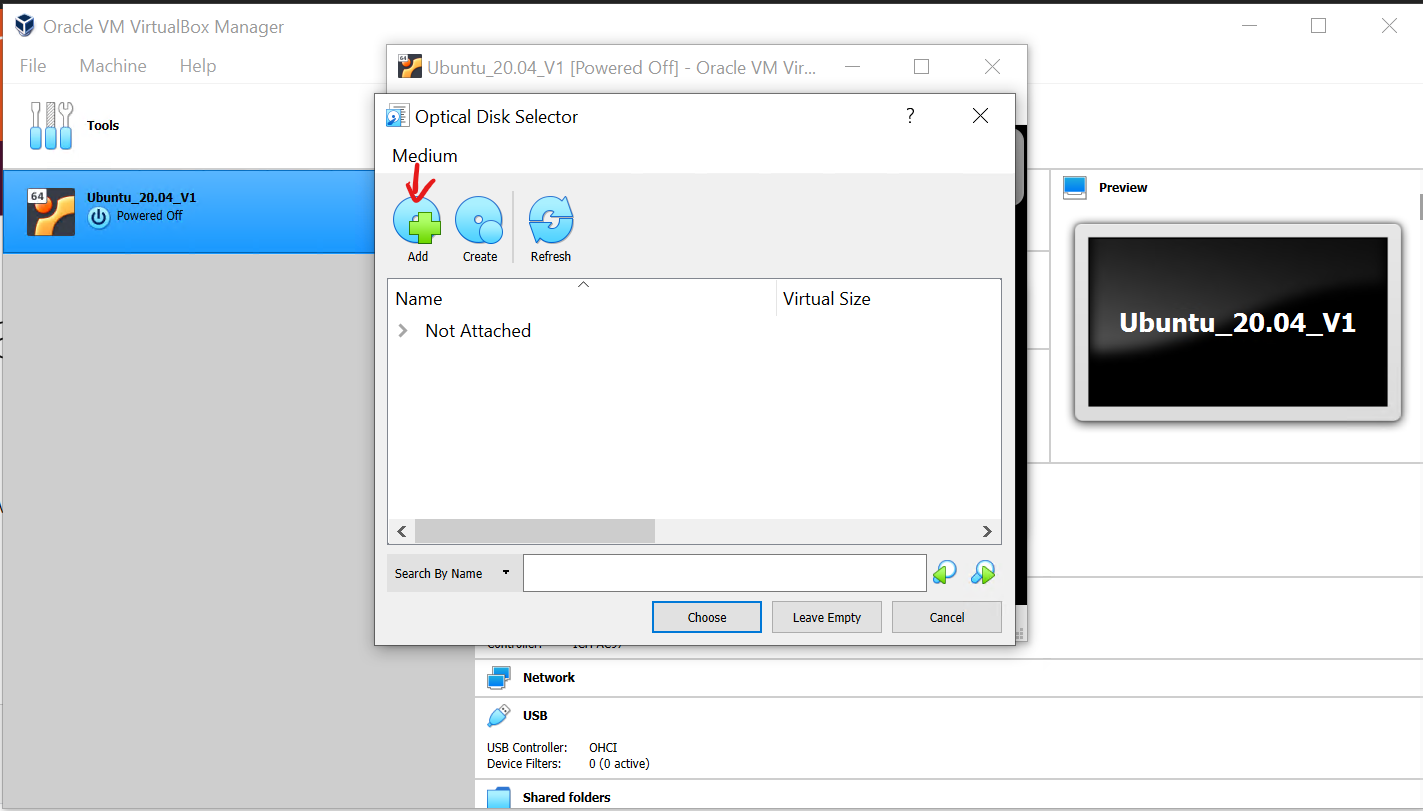
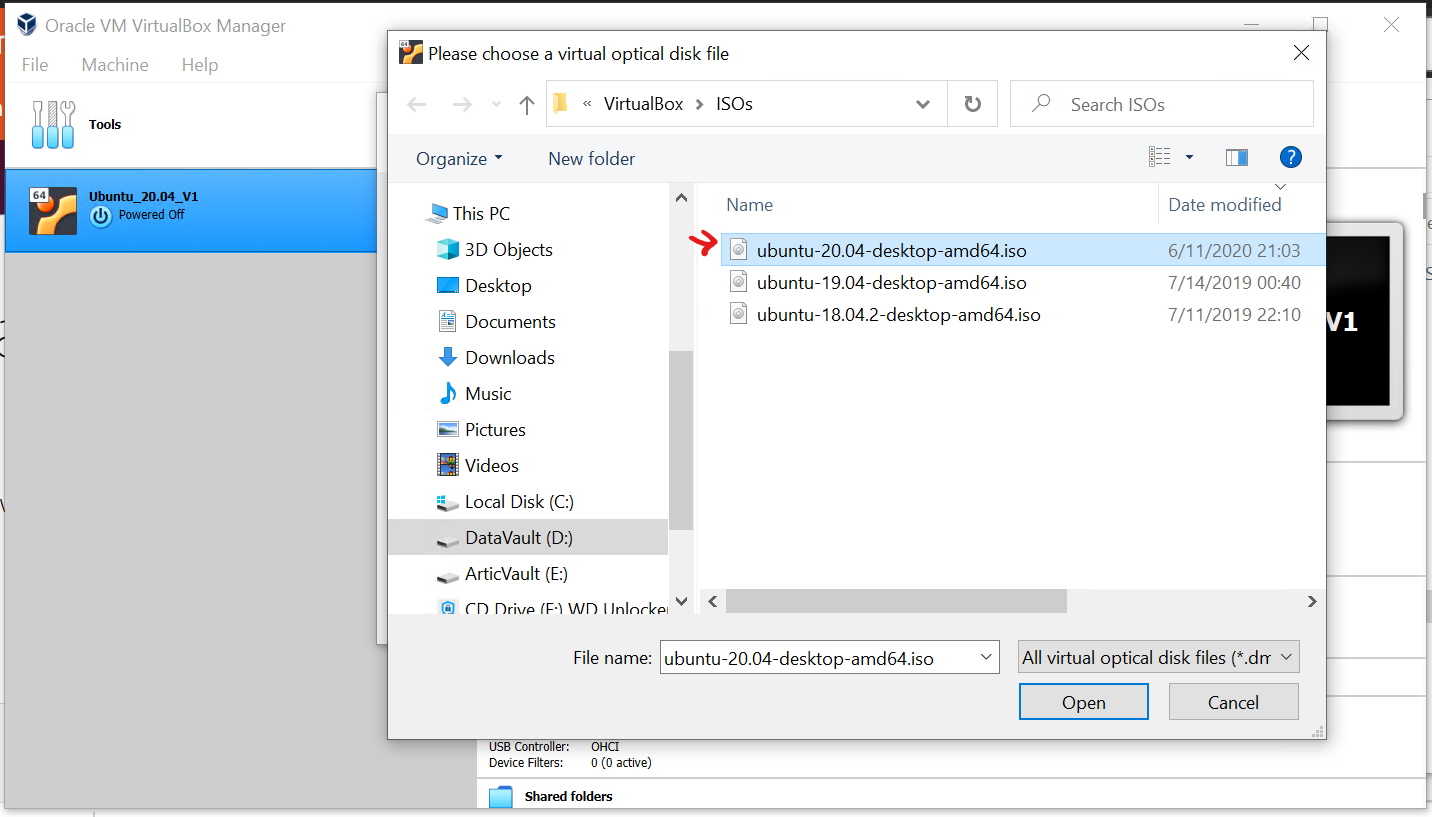
-
Hit start:
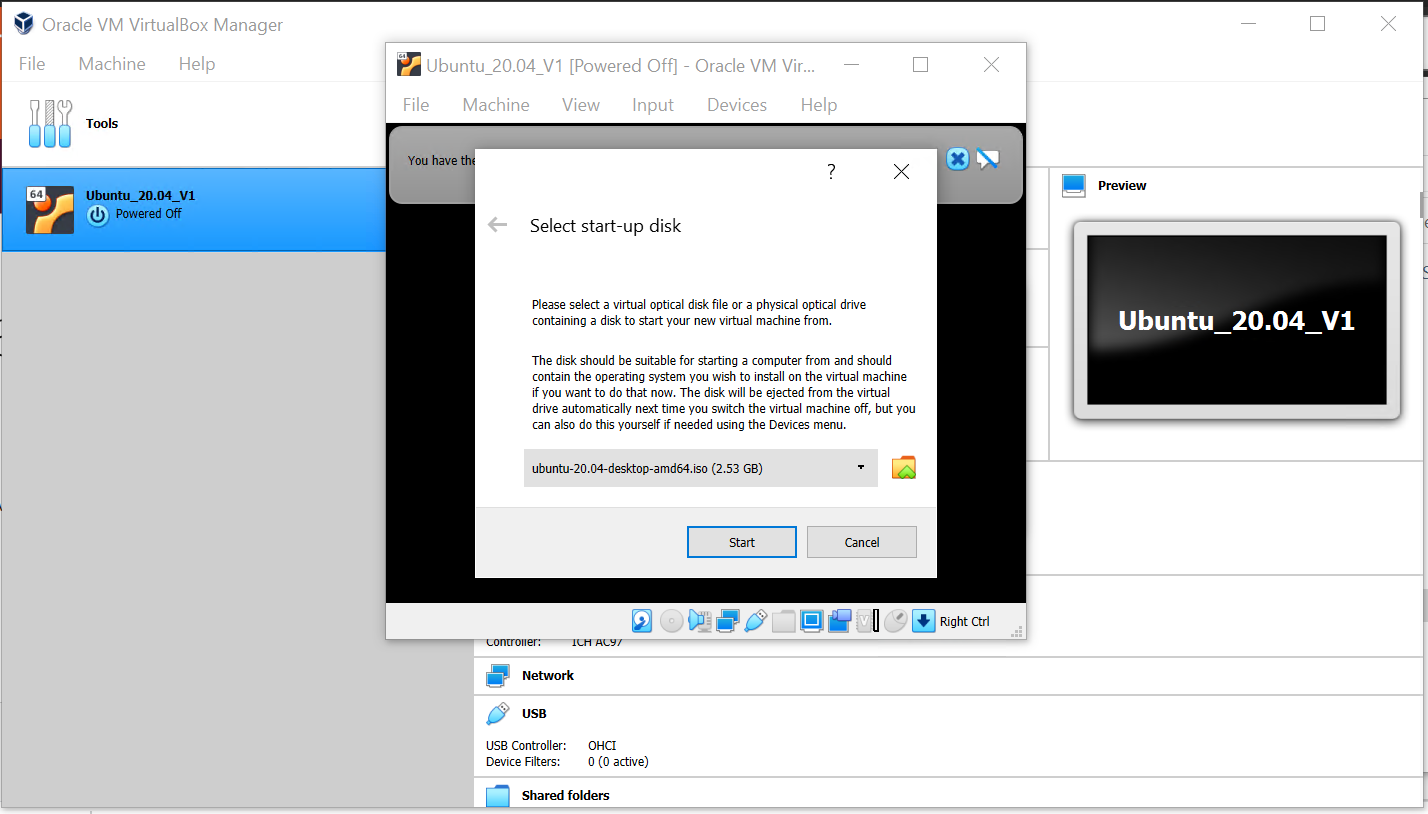
-
Wait for first boot loading.
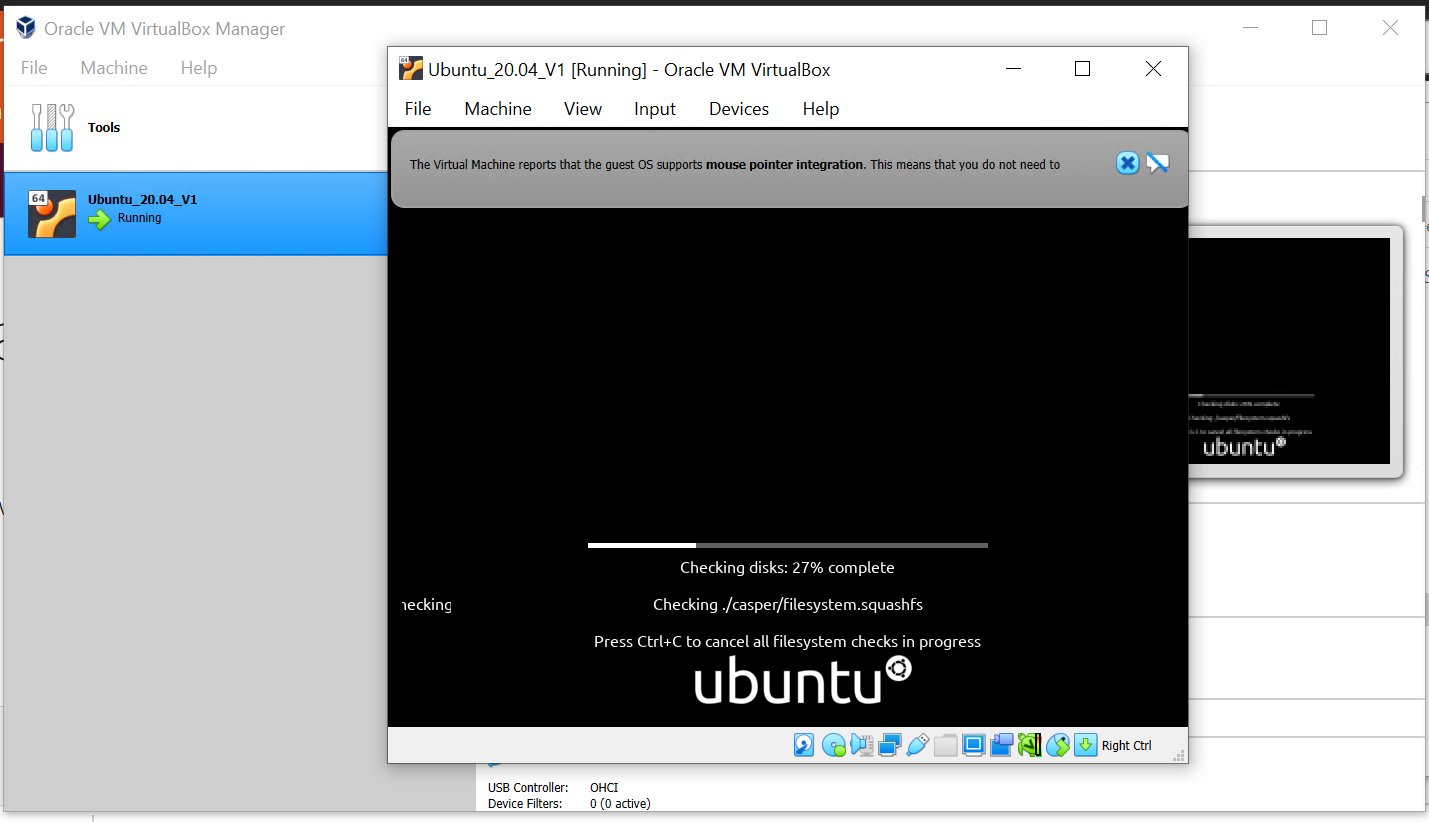
-
Choose install CentOS
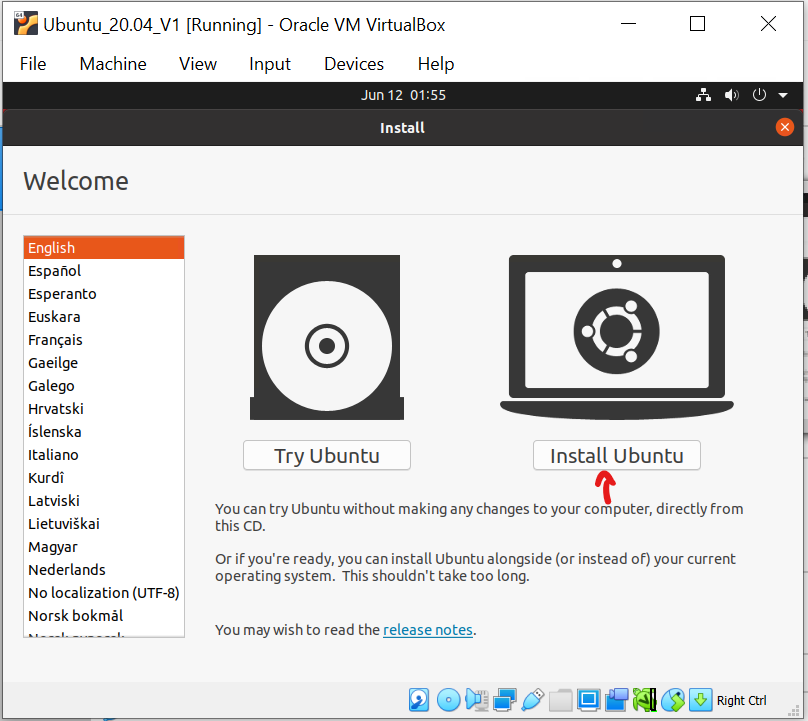
-
Choose a keyboard layout:
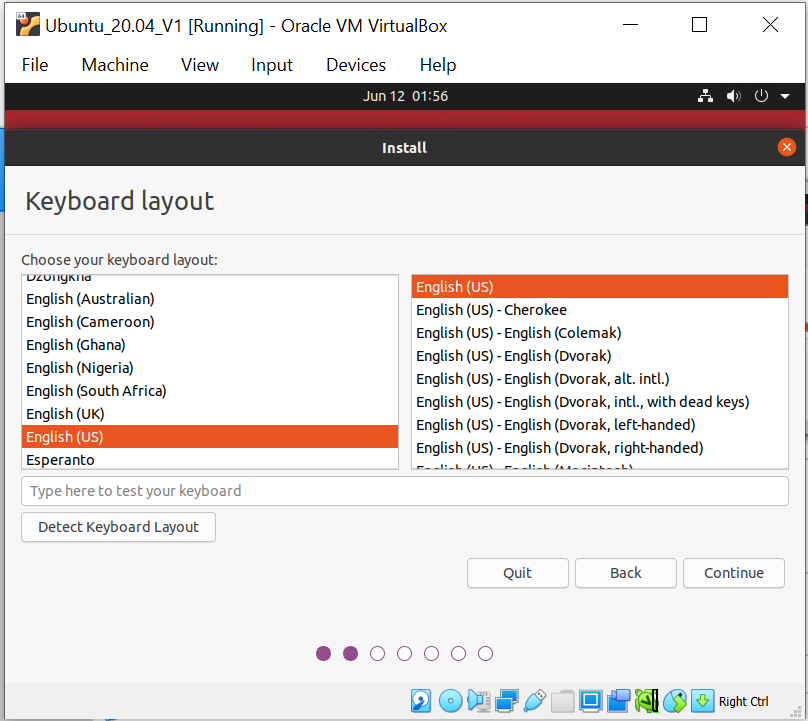
-
Choose software updates and other software to install.
Hit
continue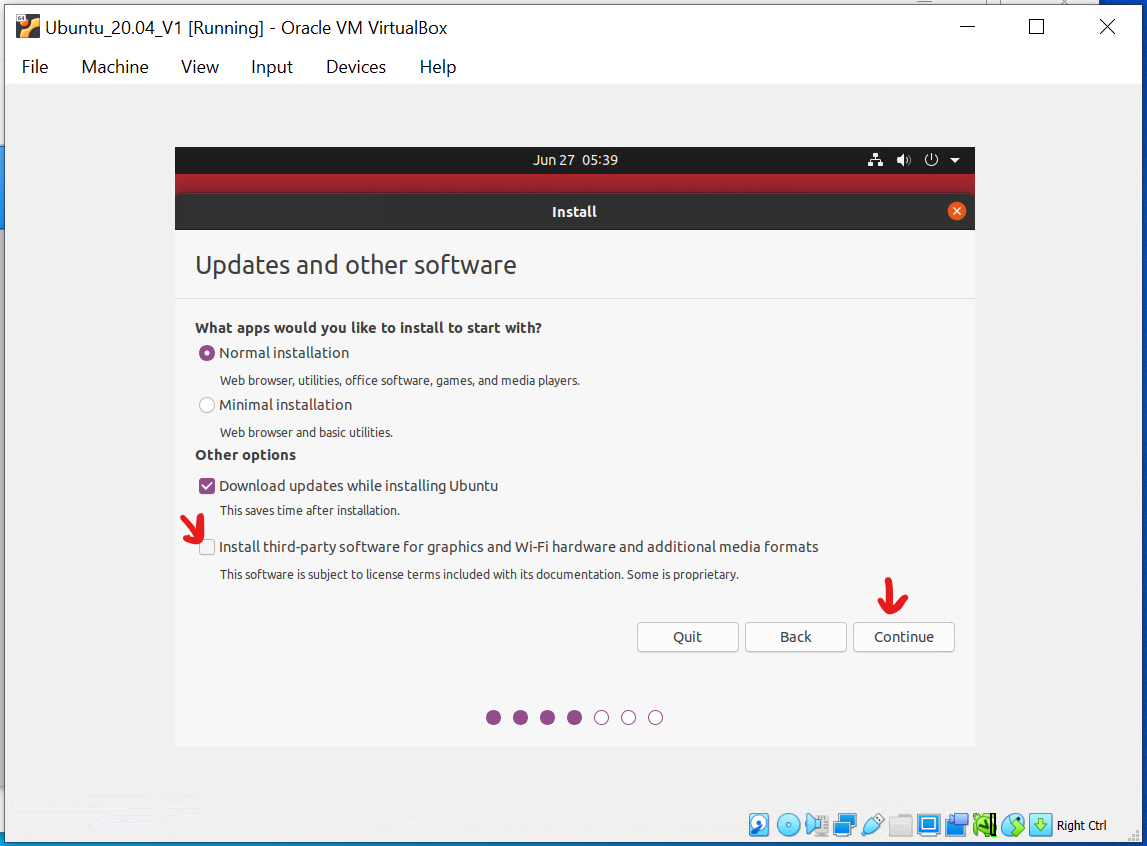
Note: If you check install
third-party software. You may get an the following error later during the installation. So, leave it unchecked.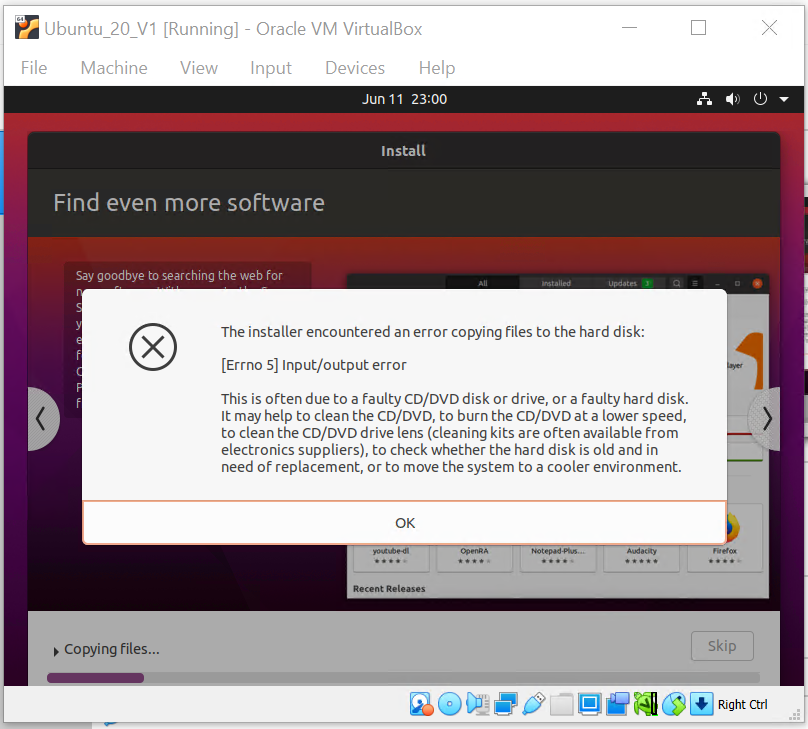
-
Choose install type.
Click
Install now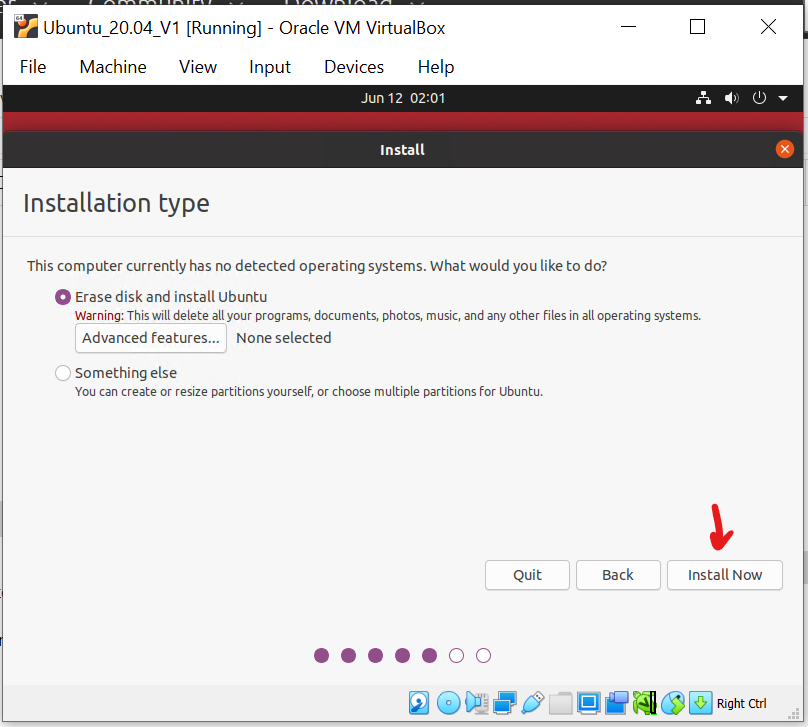
-
Click continue to write changes
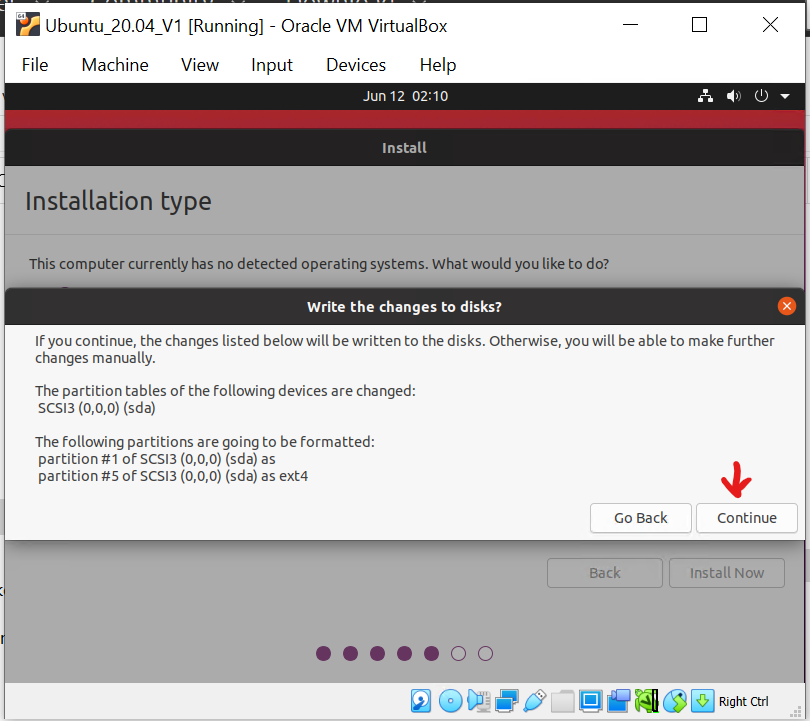
-
Choose timezone
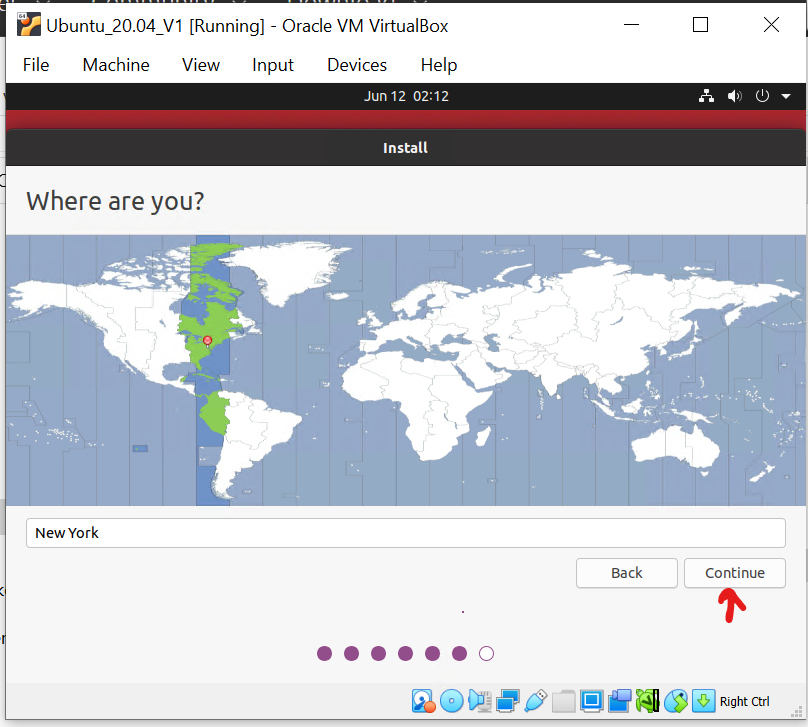
-
Create user
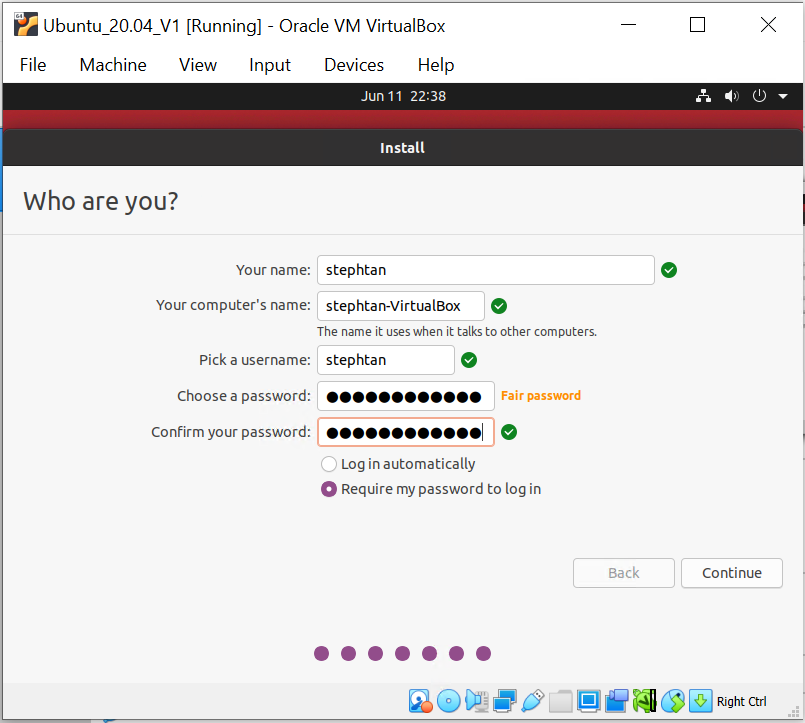
-
Wait for the install.
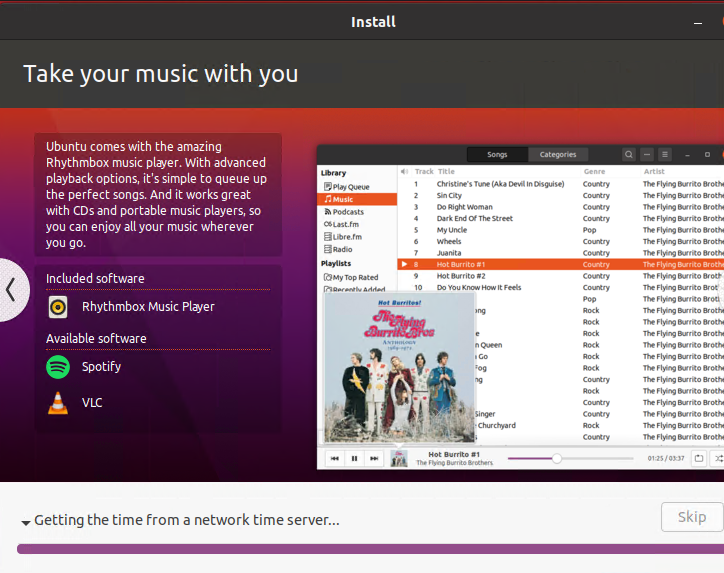
TODO: THIS SECTION IS NOT COMPLETE
-
It will load a bit
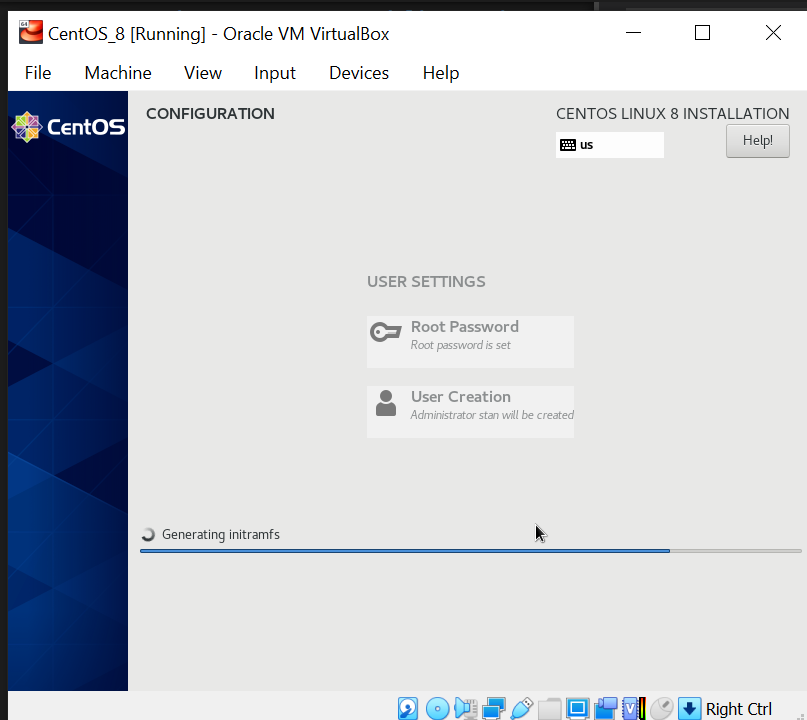
-
After the load, click on
Reboot
-
If the installed CentOS does not run, then open the machine’s settings and eject the iso.
-
First boot will ask you to accept license.
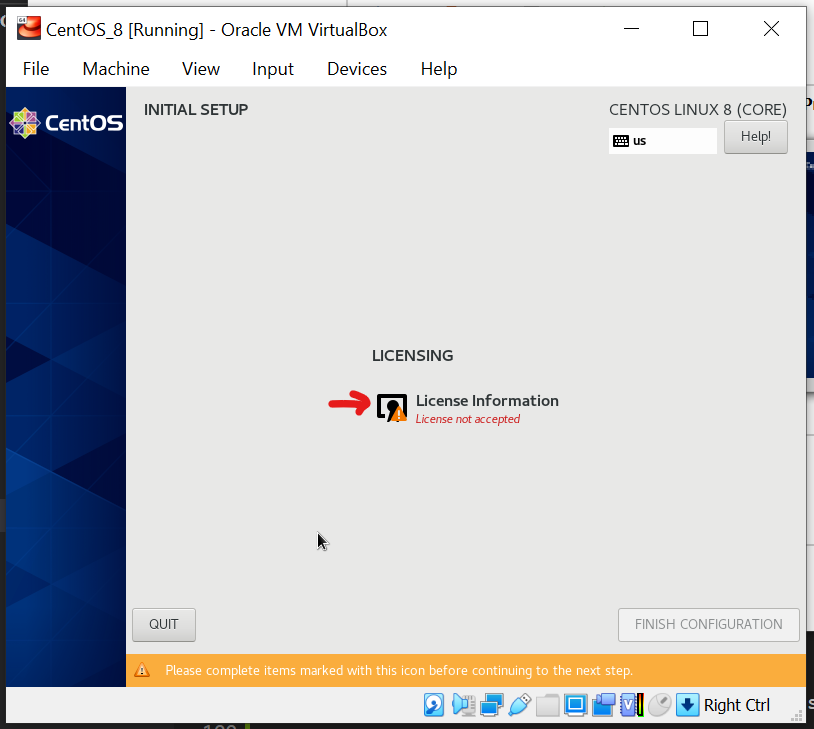
-
Accept EULA:
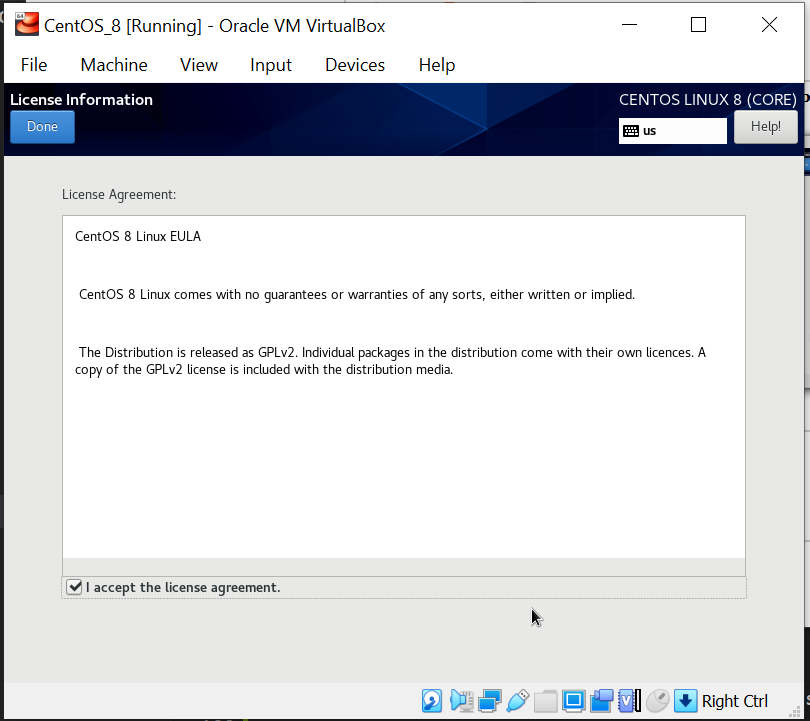
-
First boot Finish Configuration:
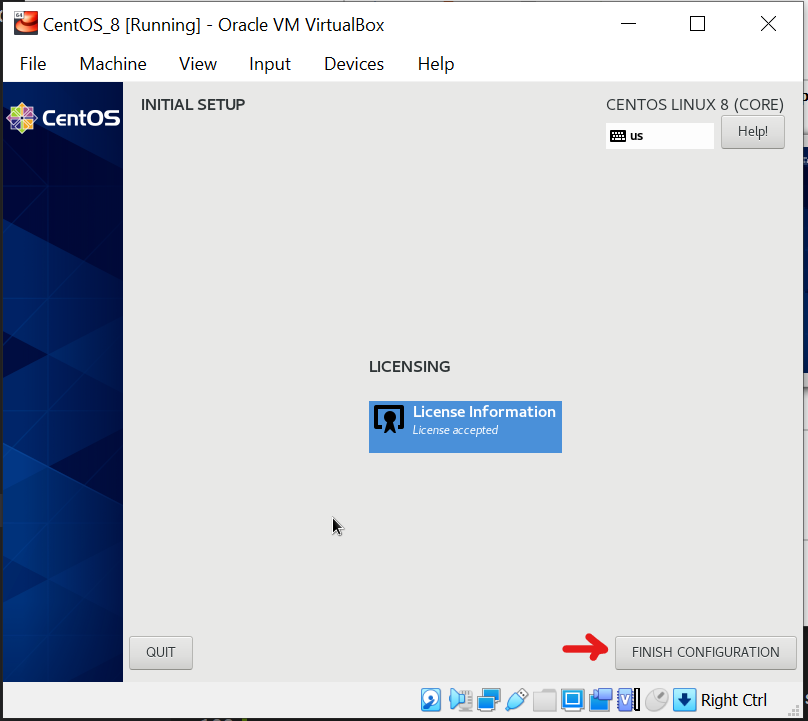
-
After a short load you should be greeted with the login screen:
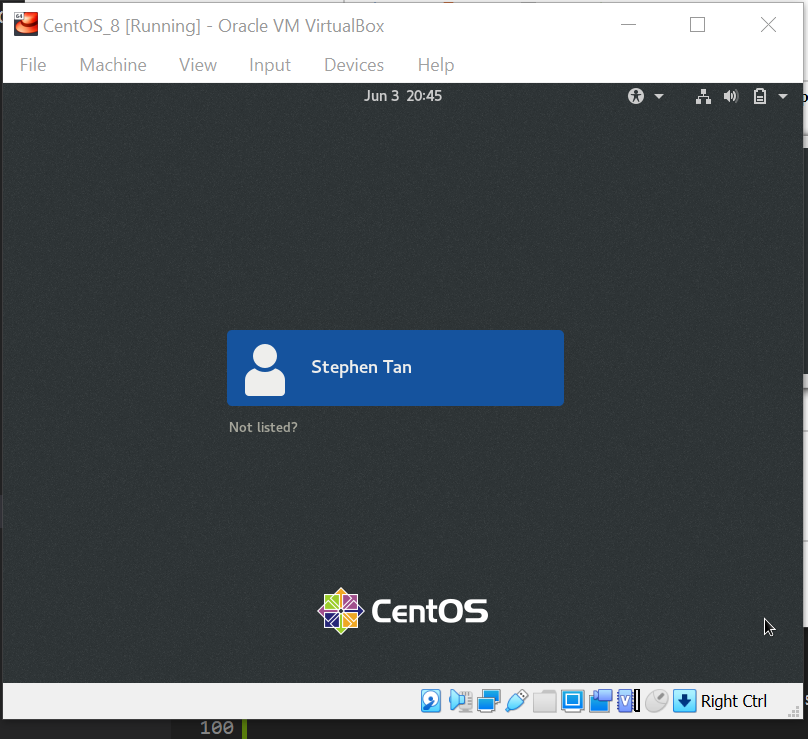
-
Make sure you can login.
Congradulations!Now Add guest additions which pretty much improves the Virtual Machine’s performance
Handling: Error 5
https://askubuntu.com/questions/65830/errno-5-input-output-error-when-trying-to-install
https://forums.virtualbox.org/viewtopic.php?f=6&t=98259
- Solution: Disable Hyper-V
VIEW DISABLE HYPER V Section
Journal
- 2020.07.04
Added Handling Error 5section